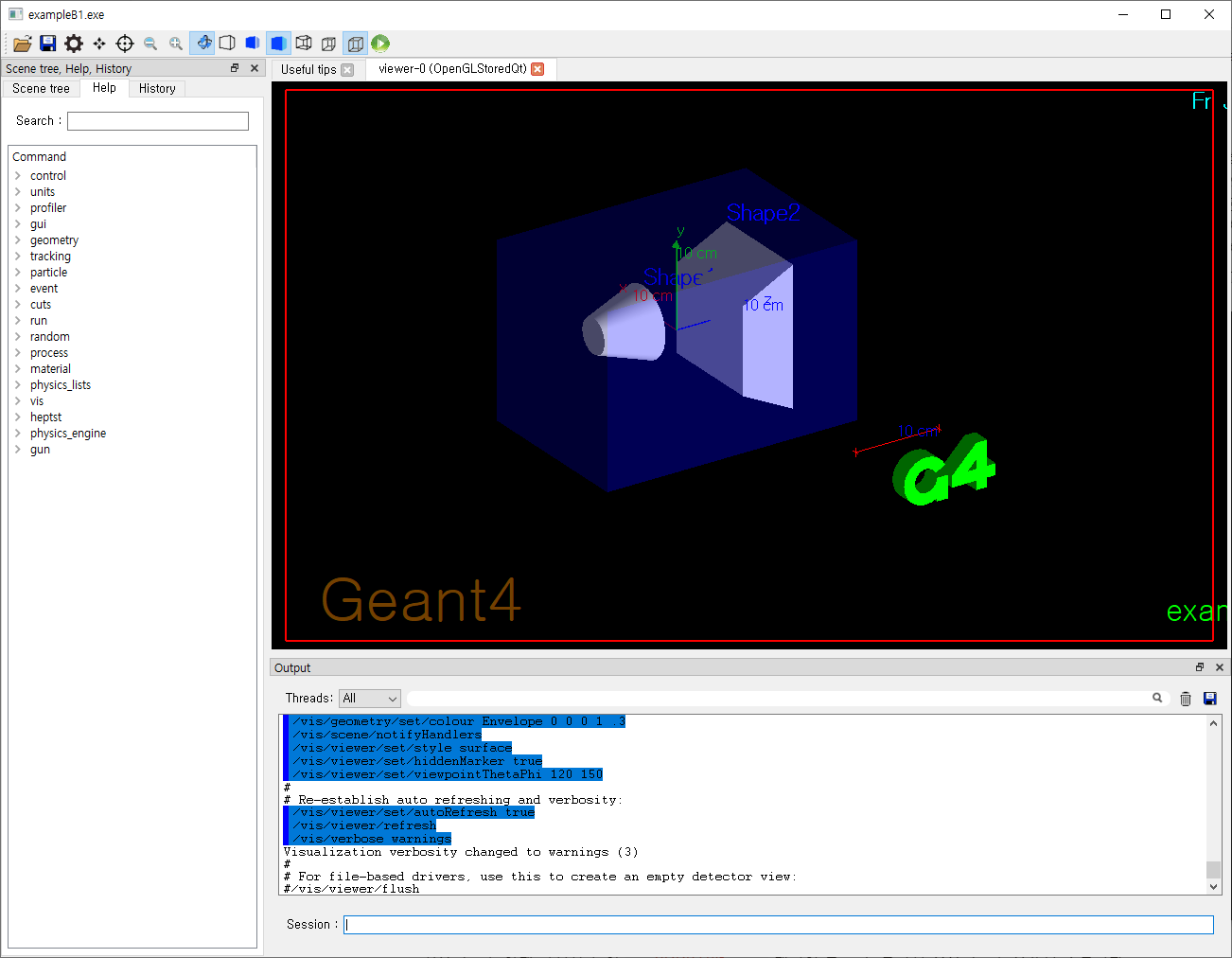Geant4-10.7.2 설치 가이드 – Windows 10/11

설치 상세: Windows 10/11, Geant4-10.7.2, Qt5 연동, Multi-threading 활성화
작업 흐름 요약
- Windows 10에 Microsoft Visual Studio 2019에 포함된 빌드 도구를 설치합니다.
- Microsoft Visual Studio 2019 빌드 도구에 호환되는 Qt5 라이브러리를 설치합니다.
- Windows 10에 Geant4를 설치합니다.
- 크로스섹션 데이터는 설치과정에서 자동으로 다운되도록 할 예정이므로 인터넷 연결이 필요합니다.
- CLHep은 내장된 사양만 사용하며, 따로 설치하지 않을 것입니다.
- 그래픽 라이브러리로 Qt5를 연동하여 설치합니다.
- Geant4 예제를 실행시켜, 잘 설치되었는지 확인합니다.
VS2019 빌드 도구 설치
이 글에서는 Geant4 설치를 위한 빌드 도구로 MSVC(Microsoft Visual C++)를 이용하여 진행할 예정입니다.
다운로드
Microsoft에서 제공하는 Visual Studio 2019용 Build Tools는 이 링크에서 무료로 받을 수 있습니다. 아래 그림에서 보이는 다운로드 링크를 누르면 됩니다.

설치
다운받은 뒤 실행하면, 아래 그림과 같은 창이 뜰 것입니다. 이 중 C++를 사용한 데스크톱 개발을 클릭합니다. 오른쪽 설치 세부 정보에서, 자동으로 선택사항 중 일부가 선택될 것입니다. 혹시라도 Windows용 C++ CMake 도구가 선택이 안되어있다면, 꼭 선택해주시기 바랍니다. 선택을 완료하셨다면 설치를 진행하시면 됩니다.
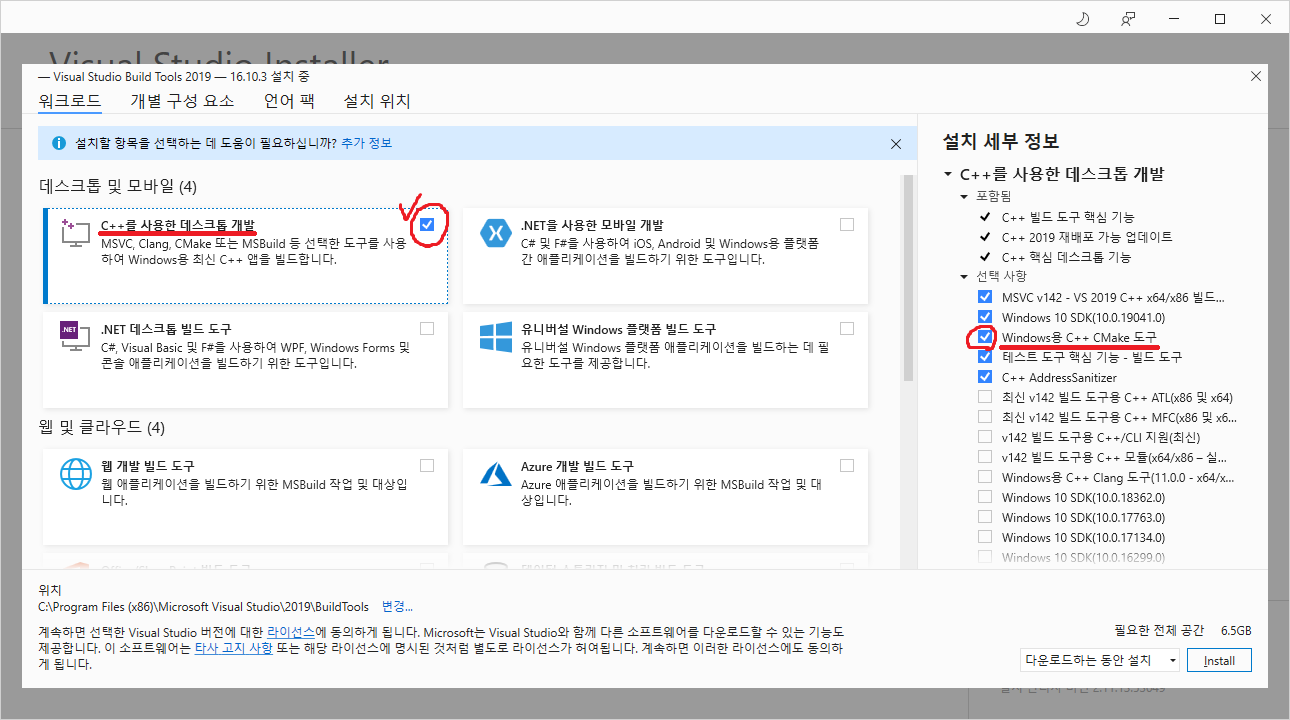
설치여부 확인
제대로 설치가 되었는지 확인해보겠습니다.
WIN+S 를 눌러 검색을 띄움
“developer powershell"을 입력하여 Developer PowerShell for VS 2019를 찾은 뒤 실행
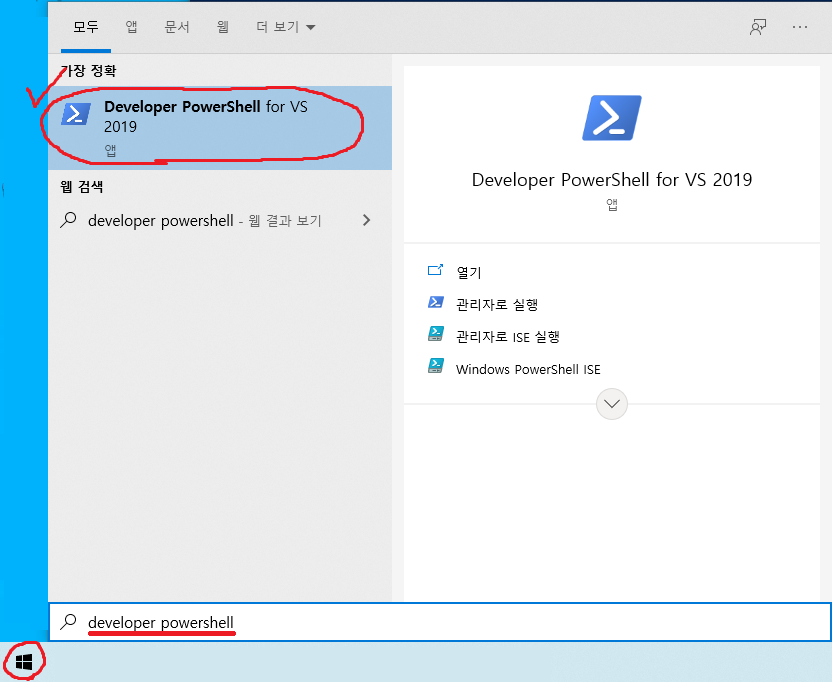
cl을 입력하여, 다음 그림과 같이 사용법(usage)이 뜨는지 확인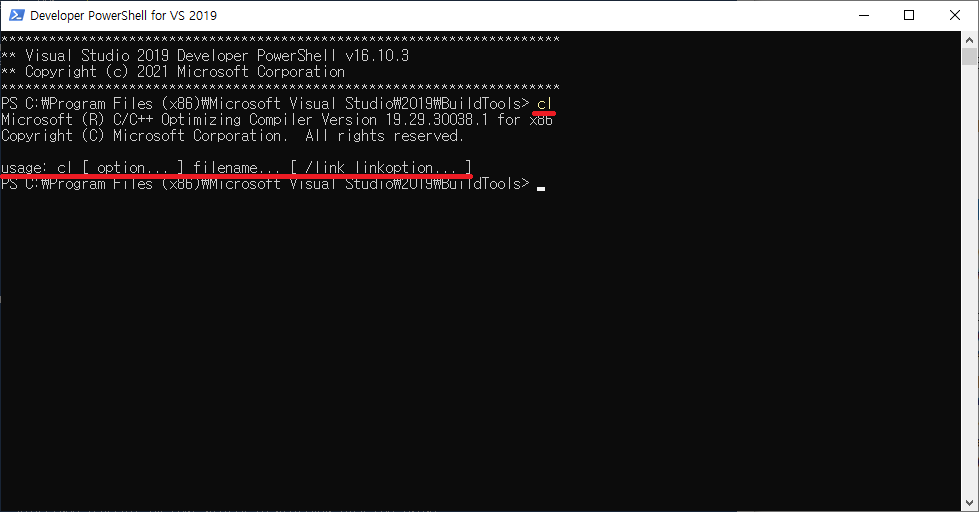
확인이 끝난 뒤에는, Developer PowerShell을 일단 종료(Qt 설치 시 충돌 방지)
Qt5 라이브러리 설치
Qt는 Geant4에서 GUI를 띄우기 위해 필요한 라이브러리입니다. Qt는 라이센스 이슈 때문인지, 설치하려면 Qt 계정 회원가입 및 로그인이 필요합니다.
다운로드
일단 이 링크에서 Qt online installer를 다운받을 수 있습니다. 처음 들어오시면 헤매실까봐 눌러야하는 링크 순서를 보여드리니, 아래 그림을 참고해서 진행하시면 됩니다.
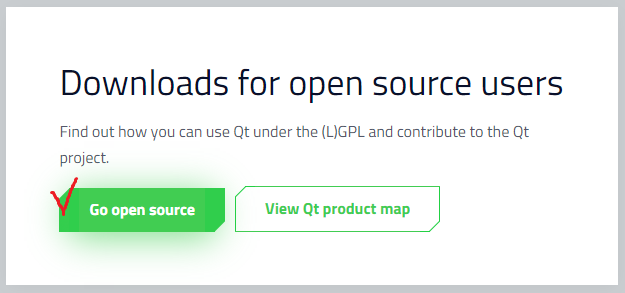
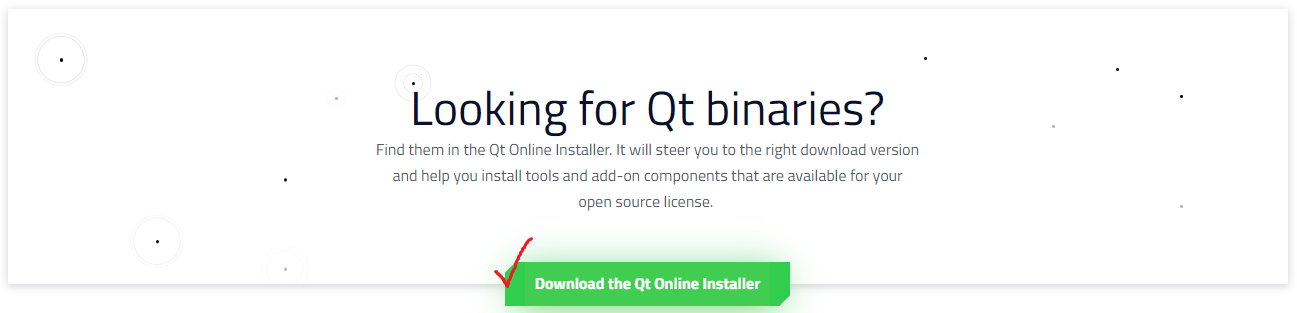
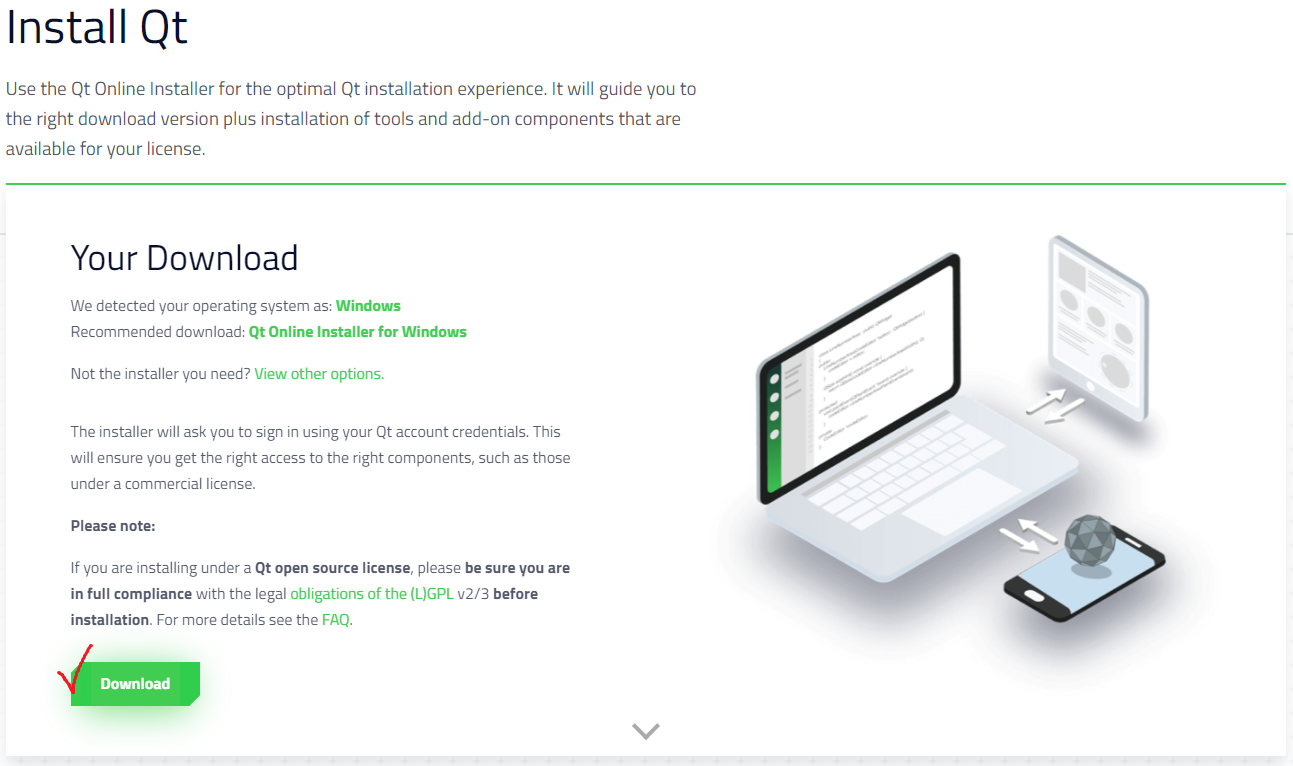
설치
설치파일을 다운받은 뒤 실행하시면, 다음과 같이 계정을 입력하라는 창이 뜹니다. 이미 가입하셨다면 Qt 계정을 입력하여 로그인하시고, 계정이 없으시다면 Sign up을 눌러 계정을 생성한 뒤 입력하시면 됩니다. 가입 시 이메일 인증절차가 필요합니다.
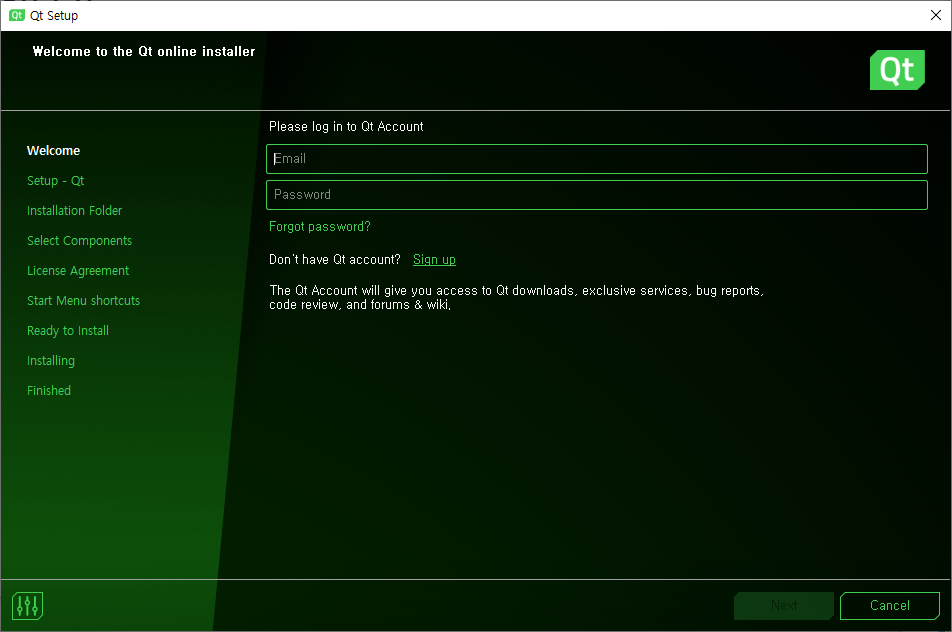
이어서 라이센스 동의 관련 내용이 뜹니다. 첫 번째 체크박스는 라이센스에 동의하겠다는 것이니 체크를 반드시 하셔야 합니다. 두 번째 네모상자 및 체크박스는 사용자가 기관인지 개인인지를 확인하는 란입니다. 기관이시면 기관명을 적고, 개인이시면 체크박스에 체크를 하면 됩니다.
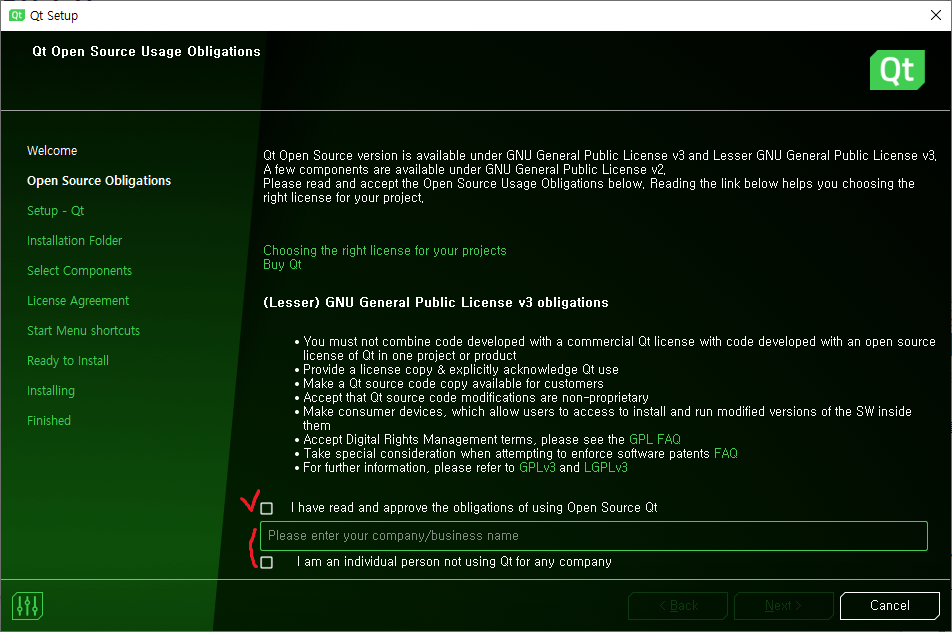
Next 버튼을 누르다보면, Qt 발전을 위해 정보 제공 동의를 하는 내용이 나오는데, 이는 자유롭게 선택하시면 됩니다.
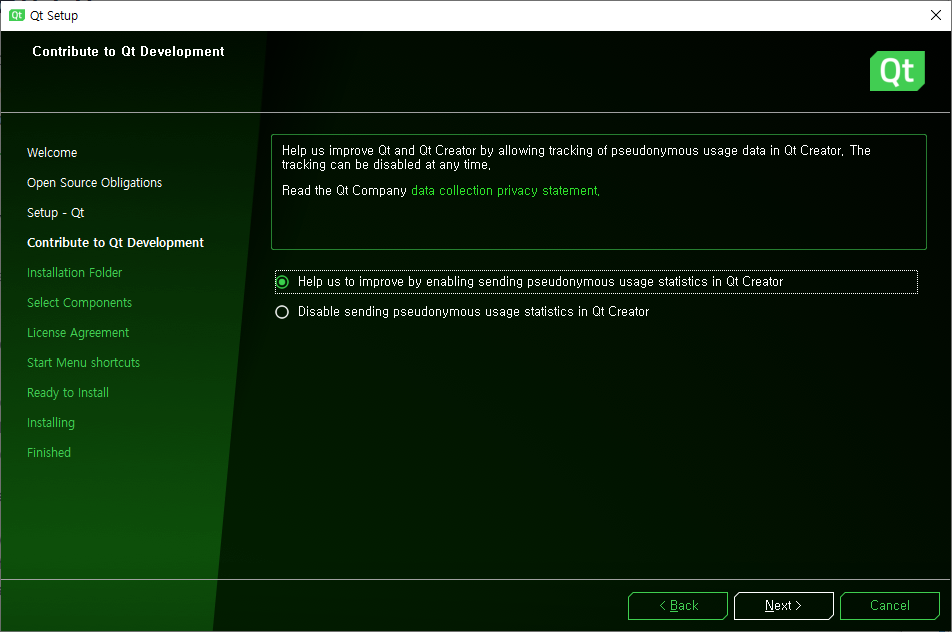
다음으로 설치경로 및 설치유형 선택이 나옵니다.
일단, 이 글에서 설치 경로는 기본경로인 C:\Qt로 가겠습니다.
설치 유형은 Custom Installation이 선택된대로 놔두시면 됩니다.
맨 아래의 Associate common file types with Qt Creator. 체크박스의 경우에는, 여러분이 Qt Creator라는 IDE를 사용하실 예정이라면 체크하시고, 사용할 계획이 없으시다면 체크를 해제하시면 됩니다.
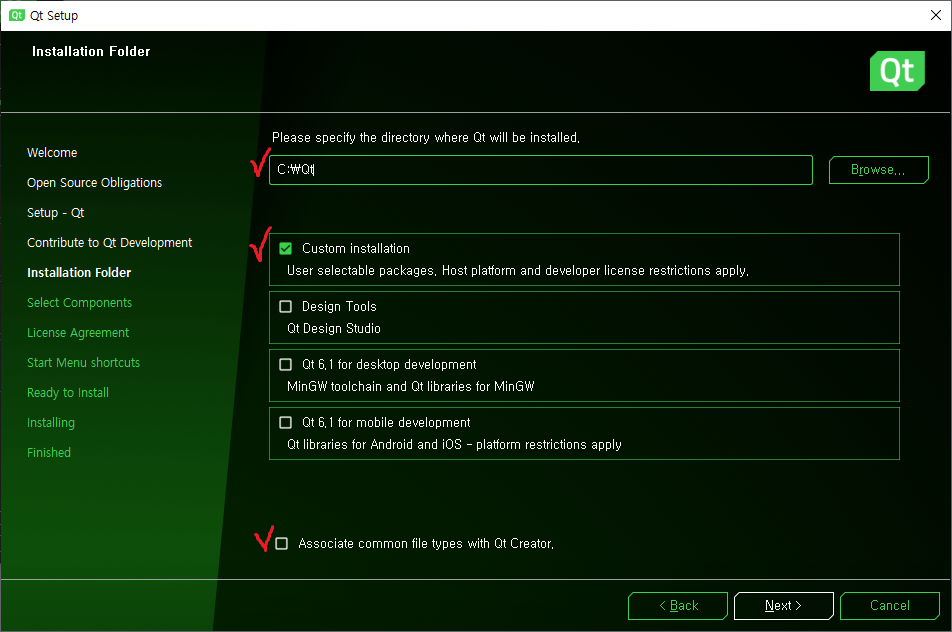
Next를 누르면 설치할 항목을 고르는 부분이 나옵니다. 여기가 중요합니다.
일단 Deselect All을 눌러 모든 항목을 선택 해제합니다.
그리고나서, Qt > Qt 5.15.2 > MSVC 2019 64-bit만 선택합니다.
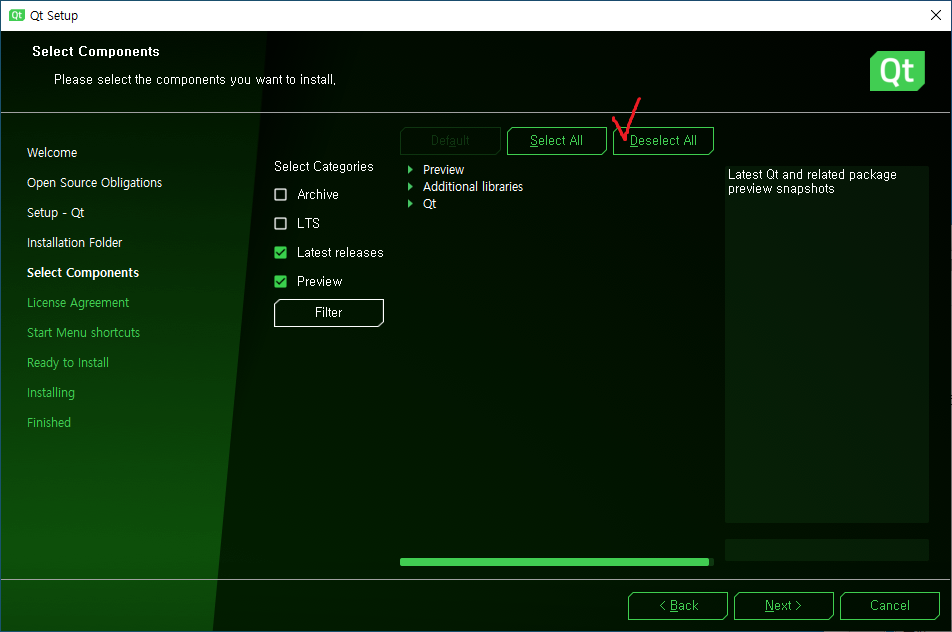
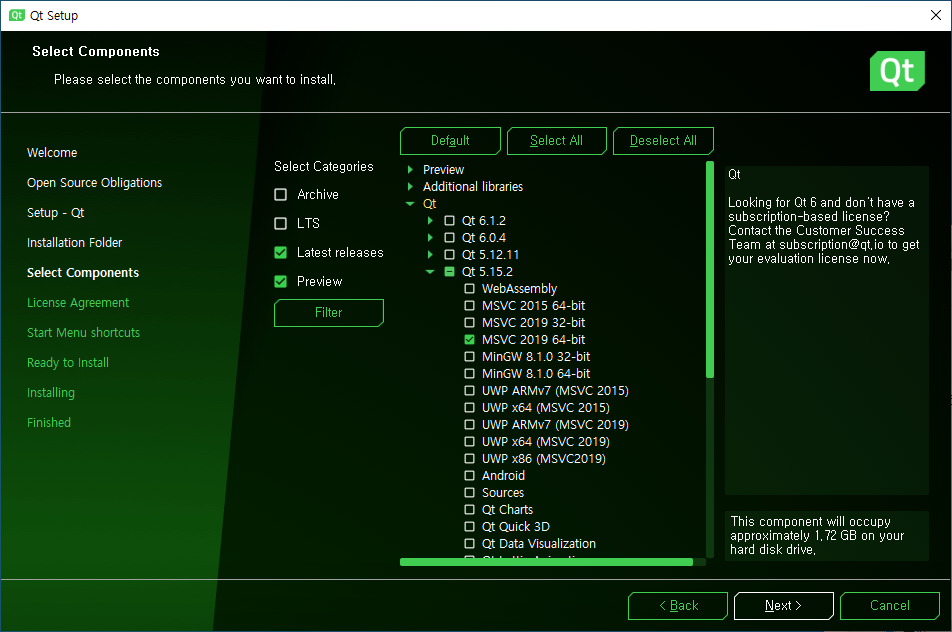
이제 설치가 완료될 때까지 기다리시면 됩니다. Qt쪽 서버와 한국간 통신이 느려서 그런지 생각보다 오래 걸리더군요.
환경변수 설정
설치가 끝났다면 환경변수를 설정하는 과정이 필요합니다. Path 환경변수에 Qt가 설치된 경로의 bin 폴더를 추가해주어야 합니다.
C:\Qt가 아닌 다른 곳에 설치하셨다면, 맞추어 경로를 바꿔서 입력하셔야 합니다.PowerShell을 관리자 권한으로 열어, 명령어를 통해 설정하도록 하겠습니다.
WIN+R을 눌러 실행 창 열기
powershell입력 후 CTRL+SHIFT+ENTER를 눌러 관리자 권한으로 powershell 실행다음 명령어 입력
1[Environment]::SetEnvironmentVariable("Path", $env:Path+";C:\Qt\5.15.2\msvc2019_64\bin", "Machine")
설치여부 확인
방금 열어둔 PowerShell에서 qmake라고 입력한 뒤 사용법(usage)이 뜨는지 확인합니다.
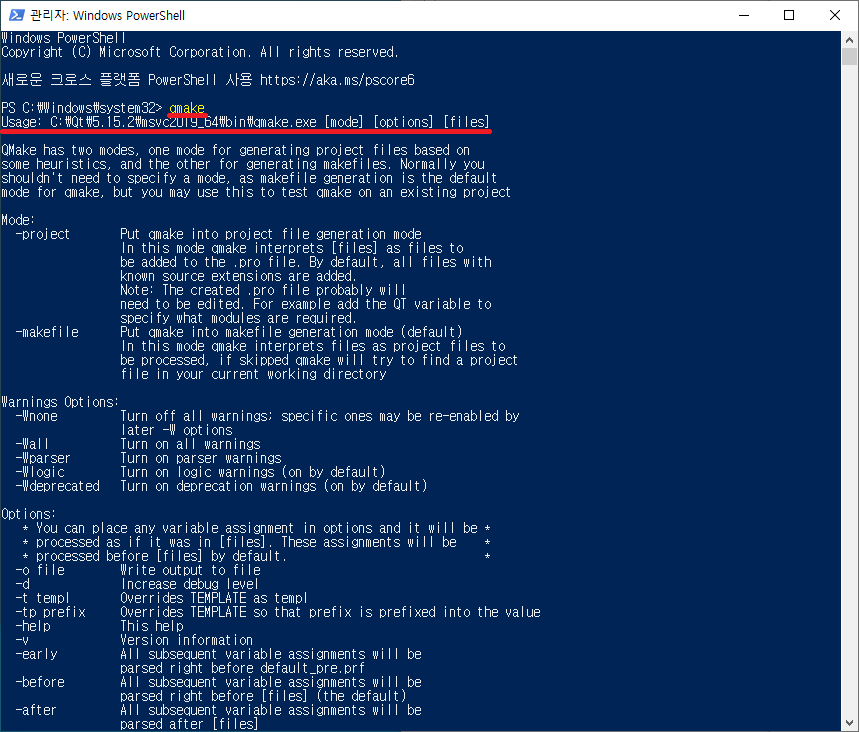
Geant4 설치
다운로드
Geant4 소스코드는 이 링크에서 다운받을 수 있습니다. 위의 Source files라고 되어있는 항목 중 ZIP format 파일을 받으면 됩니다.
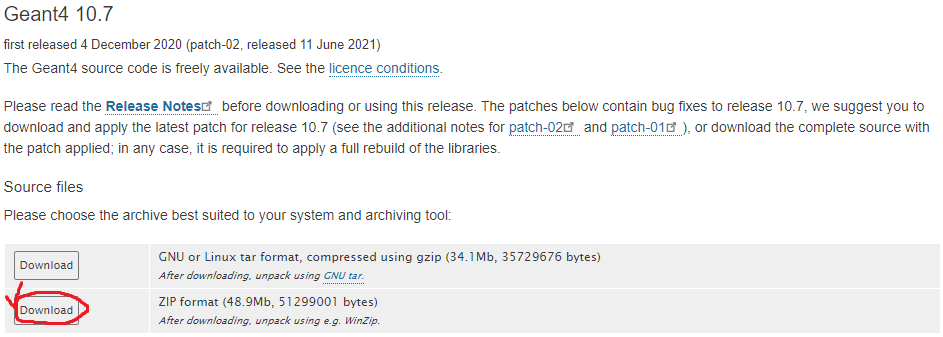
설치
이 글에서는 C:\Geant4 폴더를 만들어 여기에 설치를 하도록 하겠습니다. 경로는 자유롭게 하셔도 됩니다만, 추후 환경변수 등을 설정할 때 경로를 맞추어 변경해주셔야 하니 주의하시기 바랍니다.
이제 다음과 같이 순서대로 진행하시면 됩니다.
위에서 다운받은 압축파일(geant4_10_07_p02.zip)을
C:\Geant4폴더에 옮기고, 압축을 풀어줍니다.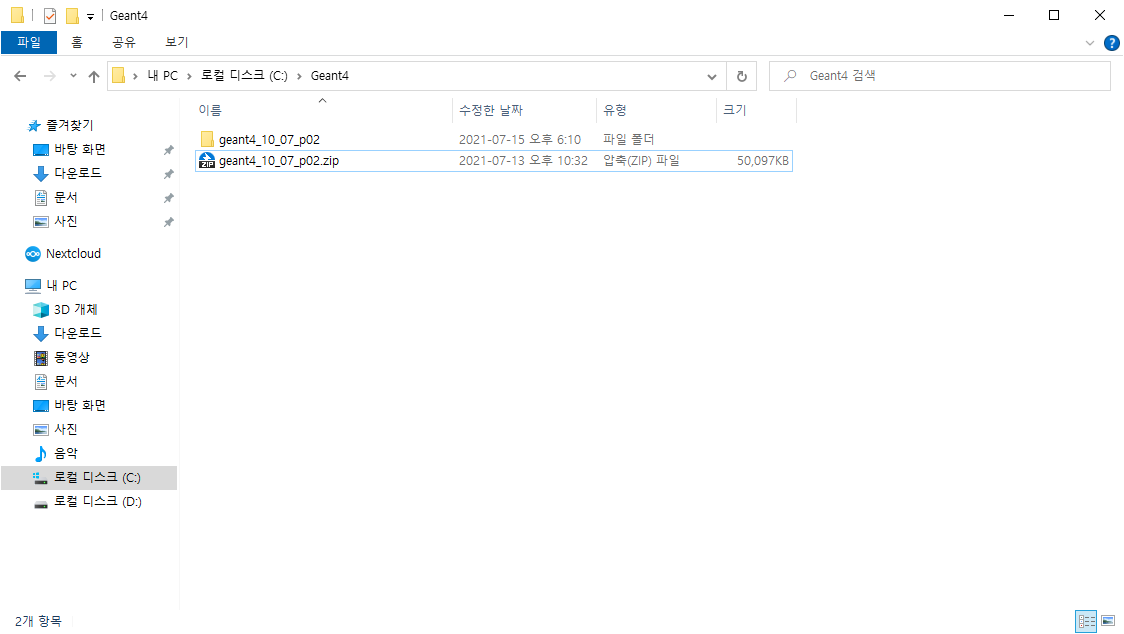
압축을 풀어 생긴 geant4_10_07_p02 폴더에 들어가서,
build폴더와install폴더를 새로 만들어줍니다.build폴더는 cmake를 통해 생성되는 컴파일 결과가 보관될 폴더입니다.install폴더는 Geant4가 최종적으로 설치될 폴더입니다.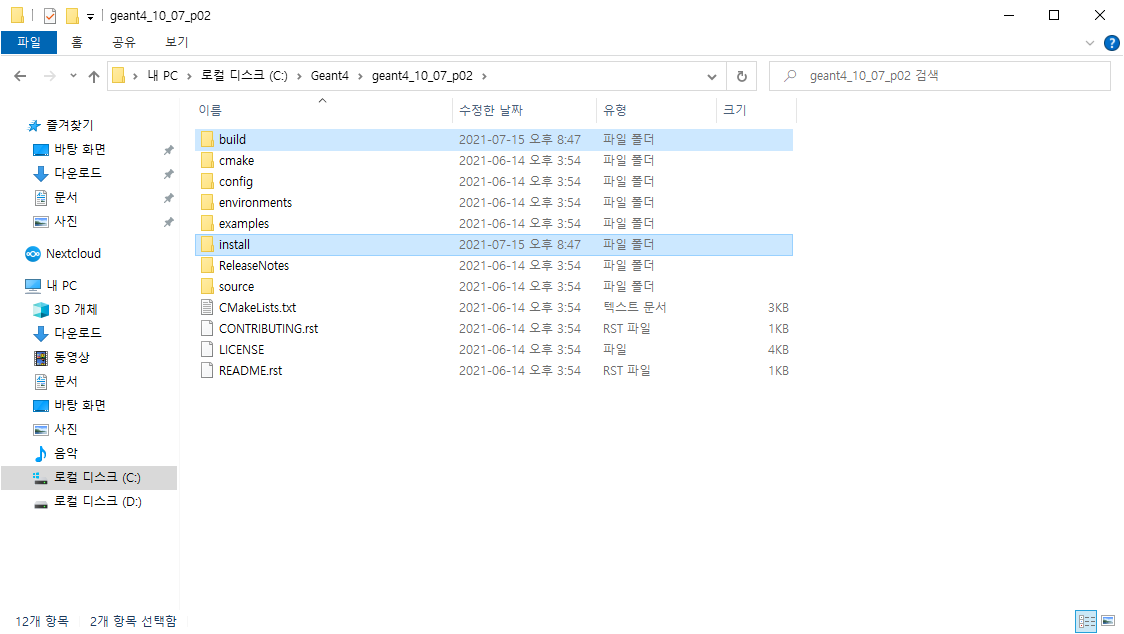
Developer PowerShell for VS 2019를 실행합니다.
WIN+S 를 눌러 검색을 띄우고, “developer powershell"을 입력하여 Developer PowerShell for VS 2019를 찾은 뒤 실행하면 됩니다.
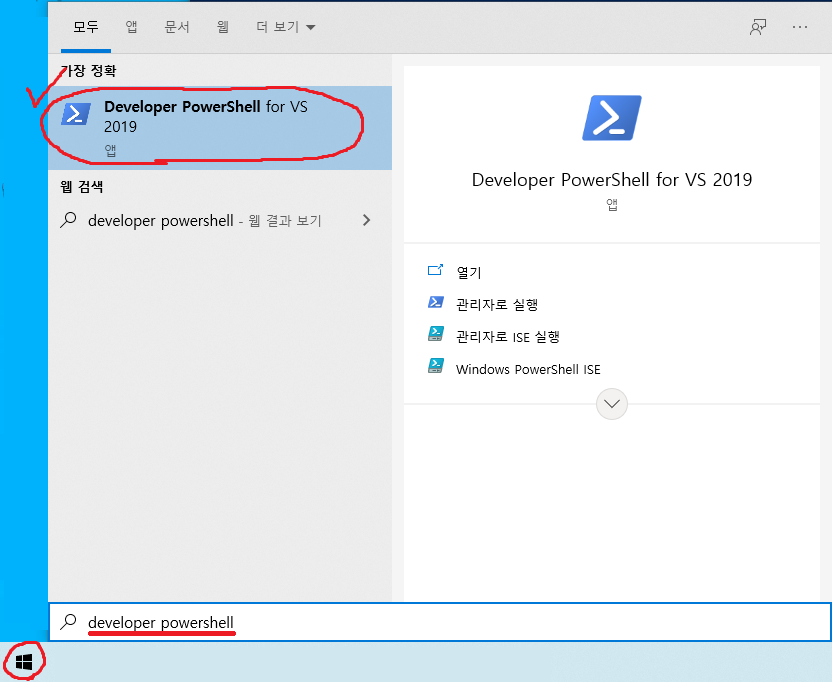
PowerShell 상에서
cd명령어를 이용하여, 앞서 만든build폴더 위치로 이동합니다.예를 들어 이 글에서와 같이
C:\Geant4\geant4_10_07_p02\build로 이동해야 하는 경우에는, 다음과 같이 입력하면 됩니다.1cd C:\Geant4\geant4_10_07_p02\build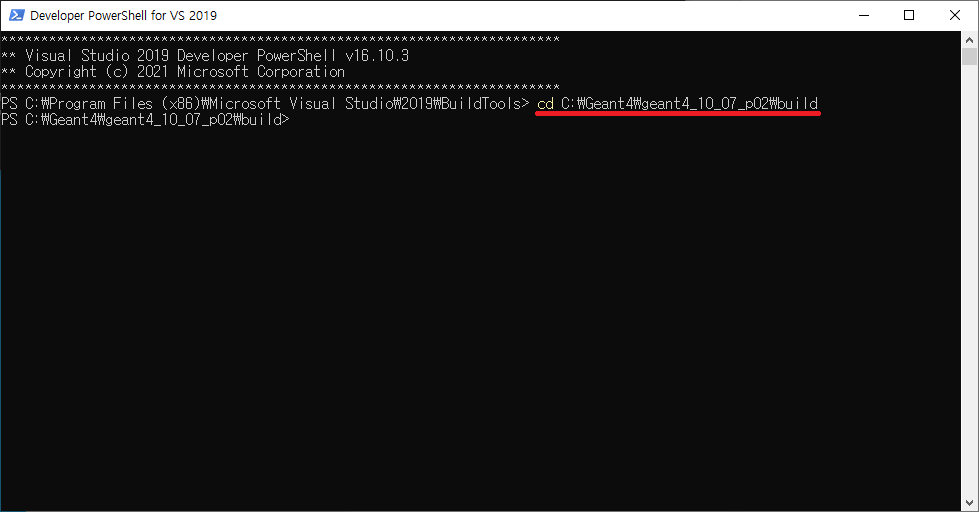
다음 명령어를 그대로 입력하여
cmake작업을 수행합니다. 오탈자 방지를 위해 복사-붙여넣기를 권장합니다.1cmake .. -DCMAKE_INSTALL_PREFIX="C:\Geant4\geant4_10_07_p02\install" -DGEANT4_BUILD_MULTITHREADED=ON -DGEANT4_INSTALL_DATA=ON -DGEANT4_BUILD_MSVC_MP=ON -DGEANT4_USE_QT=ON각 옵션의 의미는 다음과 같습니다.
CMAKE_INSTALL_PREFIX: Geant4가 설치될 폴더의 경로.
GEANT4_BUILD_MULTITHREADED: Geant4에서 MultiThreading이 가능하도록 설치할 지에 대한 여부. 기본값은 OFF.
GEANT4_INSTALL_DATA: Geant4 설치 시 크로스섹션 데이터를 자동으로 다운로드할 지에 대한 여부. 기본값은 OFF.
GEANT4_BUILD_MSVC_MP: Windows에서 MSVC 빌드 도구를 통해 설치할 때 Multiprocessing을 통해 설치 속도를 빠르게 할 지에 대한 여부. 기본값은 OFF.
GEANT4_USE_QT: Geant4에서 Qt5 기반의 GUI를 사용할 수 있도록 설치할 지에 대한 여부. 기본값은 OFF.
다음 그림과 같이 Configuring done과 Generating done 문구를 확인하였다면 성공입니다.
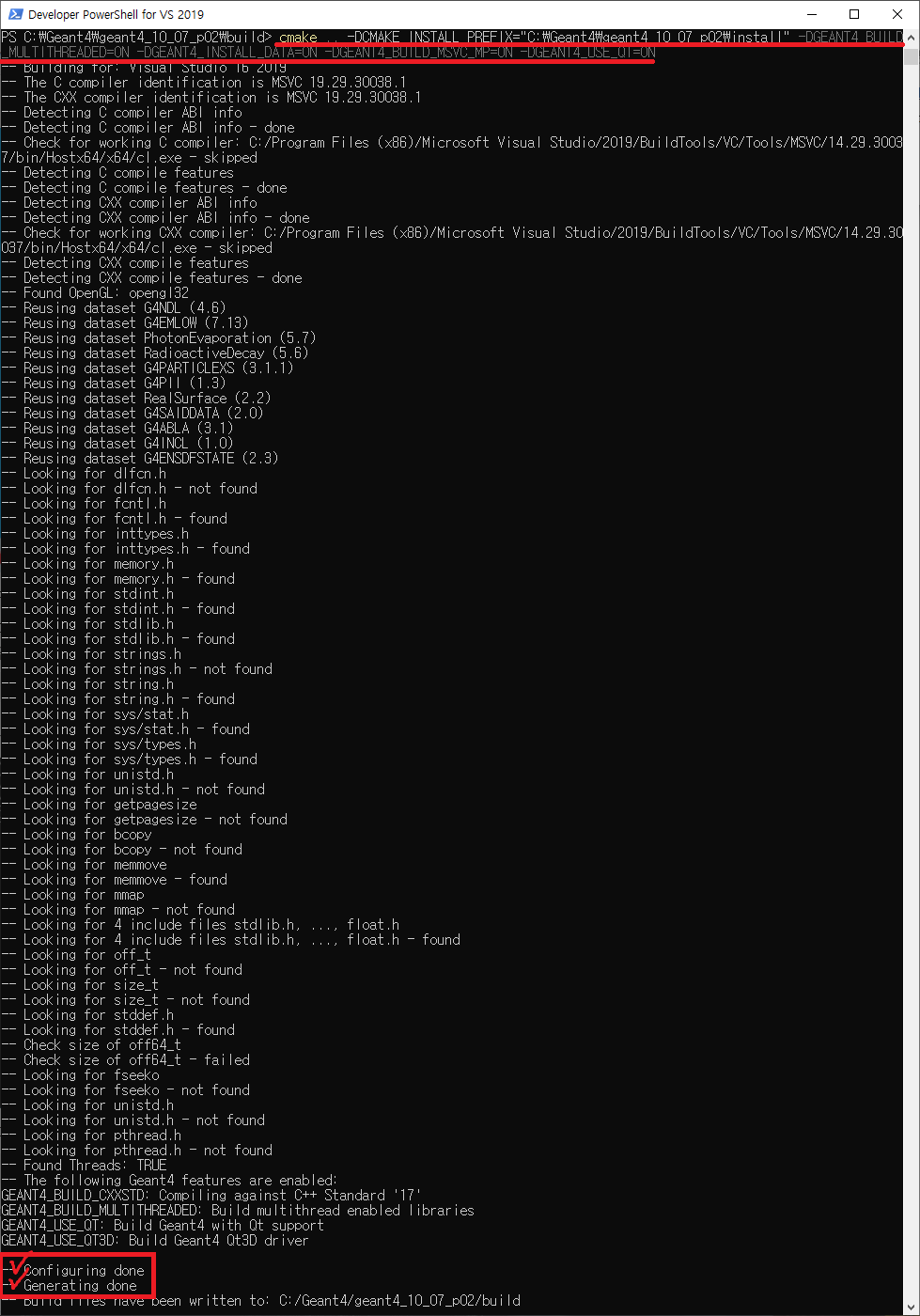
다음 명령어를 그대로 입력하여 빌드 및 설치 작업을 수행합니다. 오탈자 방지를 위해 복사-붙여넣기를 권장합니다.
1cmake --build . --config Release --target install수행 중에 유니코드 이슈와 관련하여 warning C4819가 뜰 수 있습니다만, 무시하고 진행하셔도 괜찮습니다.
최종적으로 아래 그림과 같이
-- Installing: ...내역이 쭉 뜨고 끝나면 정상적으로 종료된 것입니다.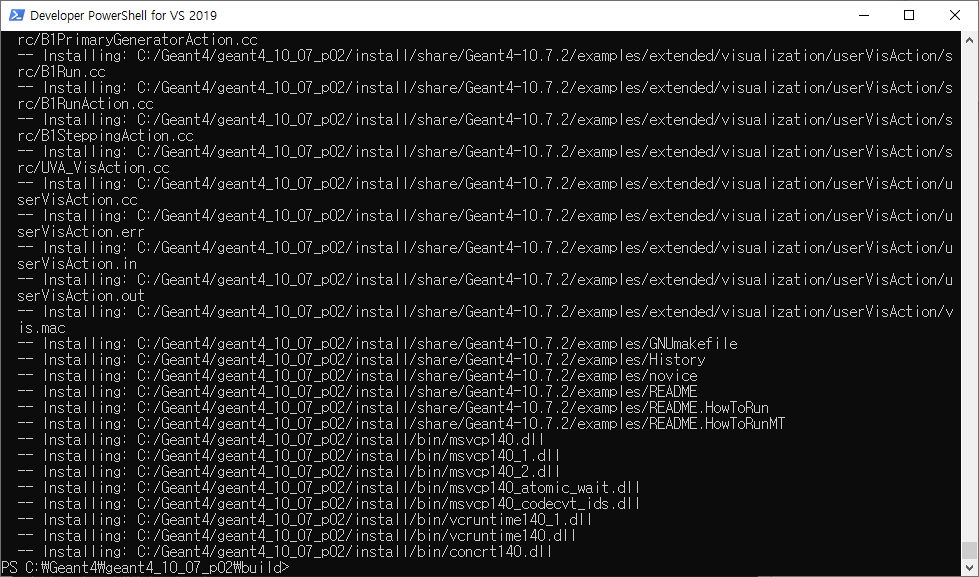
환경변수 설정
설치가 끝났다면 환경변수를 설정하는 과정이 필요합니다.
먼저, PowerShell을 관리자 권한으로 실행합니다. 방금까지 Geant4 설치에 이용하던 Developer PowerShell for VS 2019에서 하는 것이 아님에 주의하세요. 권한이 없어서 명령어가 제대로 실행되지 않을 수 있습니다.
WIN+R을 눌러 실행 창 열기
powershell입력 후 CTRL+SHIFT+ENTER를 눌러 관리자 권한으로 powershell 실행다음 명령어 입력
Path환경변수에 Geant4가 설치된 경로의bin폴더를 추가1[Environment]::SetEnvironmentVariable("Path", $env:Path+";C:\Geant4\geant4_10_07_p02\install\bin", "Machine")Geant4_DIR이라는 환경변수를 만들어 Geant4가 설치된 경로의lib\Geant4-10.7.2폴더를 추가1[Environment]::SetEnvironmentVariable("Geant4_DIR", "C:\Geant4\geant4_10_07_p02\install\lib\Geant4-10.7.2", "Machine")크로스섹션 데이터 경로 설정을 위한 환경변수 설정 (참고: Postinstall Setup — Geant4 Installation Guide 10.7 documentation (cern.ch))
1[Environment]::SetEnvironmentVariable("G4ABLADATA", "C:\Geant4\geant4_10_07_p02\install\share\Geant4-10.7.2\data\G4ABLA3.1", "Machine") 2[Environment]::SetEnvironmentVariable("G4ENSDFSTATEDATA", "C:\Geant4\geant4_10_07_p02\install\share\Geant4-10.7.2\data\G4ENSDFSTATE2.3", "Machine") 3[Environment]::SetEnvironmentVariable("G4INCLDATA", "C:\Geant4\geant4_10_07_p02\install\share\Geant4-10.7.2\data\G4INCL1.0", "Machine") 4[Environment]::SetEnvironmentVariable("G4LEDATA", "C:\Geant4\geant4_10_07_p02\install\share\Geant4-10.7.2\data\G4EMLOW7.13", "Machine") 5[Environment]::SetEnvironmentVariable("G4LEVELGAMMADATA", "C:\Geant4\geant4_10_07_p02\install\share\Geant4-10.7.2\data\PhotonEvaporation5.7", "Machine") 6[Environment]::SetEnvironmentVariable("G4NEUTRONHPDATA", "C:\Geant4\geant4_10_07_p02\install\share\Geant4-10.7.2\data\G4NDL4.6", "Machine") 7[Environment]::SetEnvironmentVariable("G4PARTICLEXSDATA", "C:\Geant4\geant4_10_07_p02\install\share\Geant4-10.7.2\data\G4PARTICLEXS3.1.1", "Machine") 8[Environment]::SetEnvironmentVariable("G4PIIDATA", "C:\Geant4\geant4_10_07_p02\install\share\Geant4-10.7.2\data\G4PII1.3", "Machine") 9[Environment]::SetEnvironmentVariable("G4RADIOACTIVEDATA", "C:\Geant4\geant4_10_07_p02\install\share\Geant4-10.7.2\data\RadioactiveDecay5.6", "Machine") 10[Environment]::SetEnvironmentVariable("G4REALSURFACEDATA", "C:\Geant4\geant4_10_07_p02\install\share\Geant4-10.7.2\data\RealSurface2.2", "Machine") 11[Environment]::SetEnvironmentVariable("G4SAIDXSDATA", "C:\Geant4\geant4_10_07_p02\install\share\Geant4-10.7.2\data\G4SAIDDATA2.0", "Machine")
Geant4 예제 실행해보기
Geant4 설치를 완료했으니 이제 실행을 해봐야겠죠.
Windows에서 Geant4 라이브러리 기반의 코드를 빌드하려면 Developer PowerShell for VS 2019를 통해 진행하셔야 합니다.
예제파일은 소스코드의 압축을 풀었던 곳에 있는 examples 폴더에 있습니다. 여기서는 제일 기본예제인 examples\basic\B1을 테스트 해보겠습니다.
B1폴더를 폴더 째로 복사하여 원하는 곳에 가져옵니다. 저는C:\Geant4\B1으로 복사해왔습니다.복사해온
B1폴더 안에build라는 폴더를 새로 만듭니다.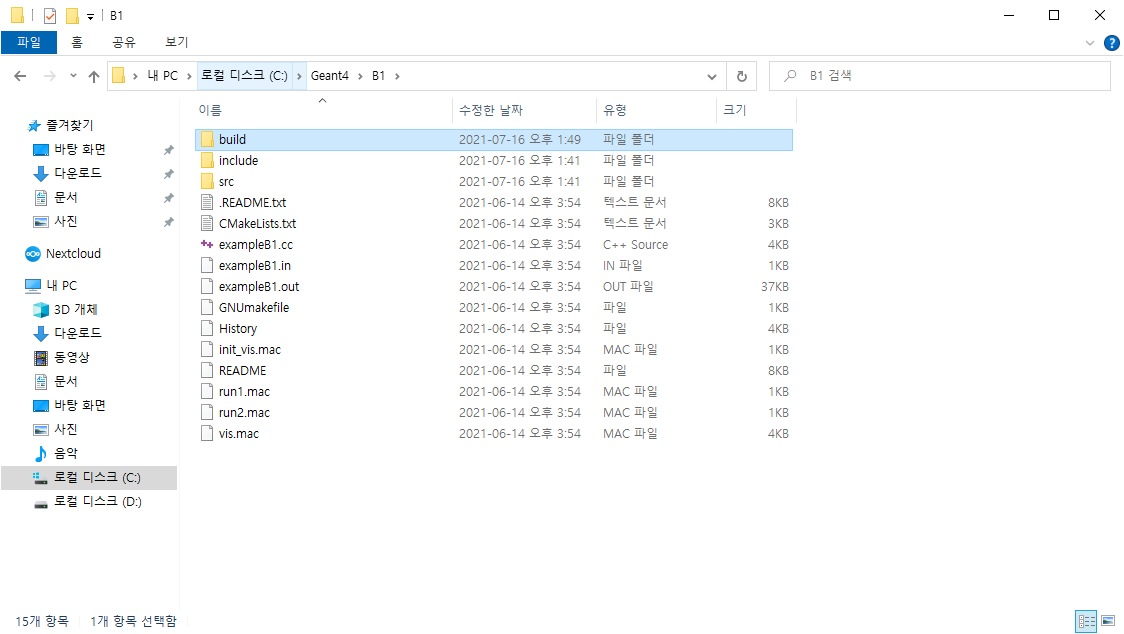
Developer PowerShell for VS 2019를 실행합니다. (앞서 켜둔 것이 있다면 그대로 쓰시면 됩니다)
WIN+S 를 눌러 검색을 띄우고, “developer powershell"을 입력하여 Developer PowerShell for VS 2019를 찾은 뒤 실행하면 됩니다.
cd명령어를 이용하여, 예제 코드를 복사해온 경로의build폴더로 이동합니다. 이 글에서처럼C:\Geant4\B1으로 복사하였다면 다음과 같이 입력하면 됩니다.1cd C:\Geant4\B1\build다음 명령어를 입력하여 빌드를 수행합니다.
1cmake .. 2cmake --build . --config Release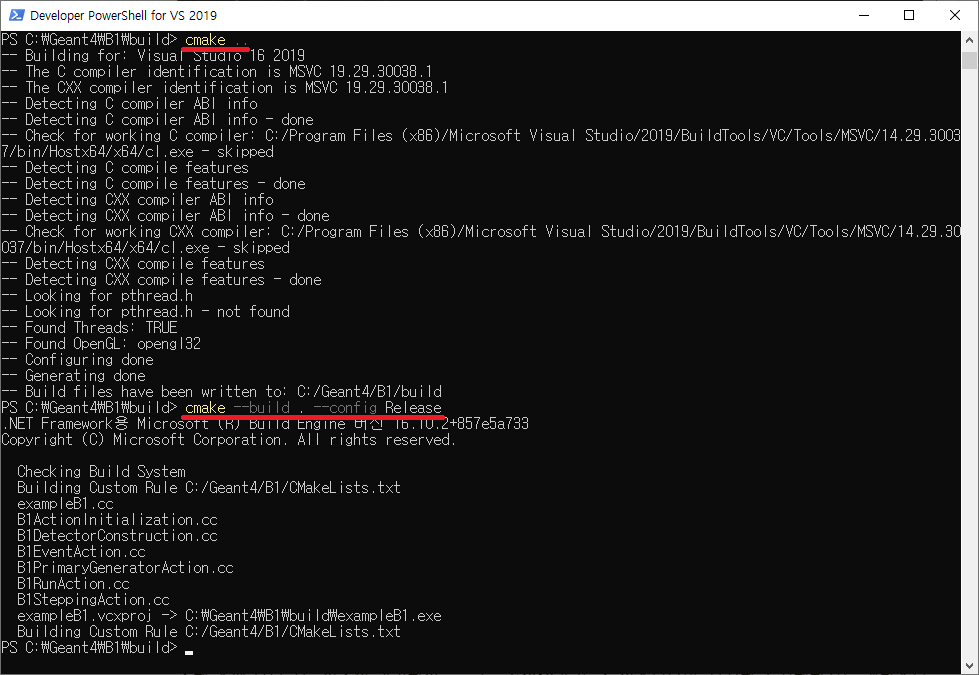
명령줄에
./Release/exampleB1.exe를 입력하여 실행하거나,build/Release폴더 안에 있는exampleB1.exe파일을 더블클릭하여 실행합니다.다음과 같은 GUI 창이 뜨면 성공입니다.