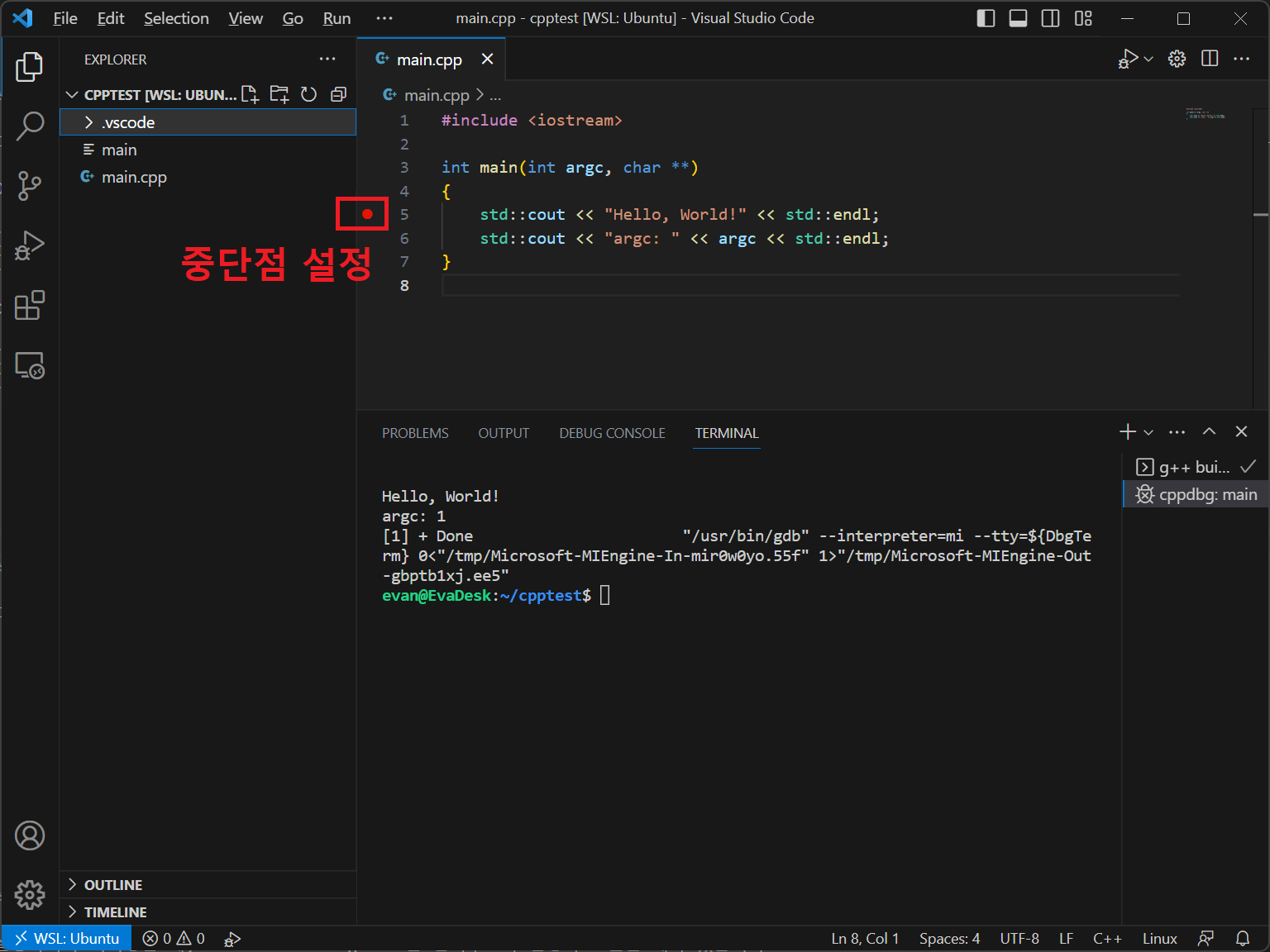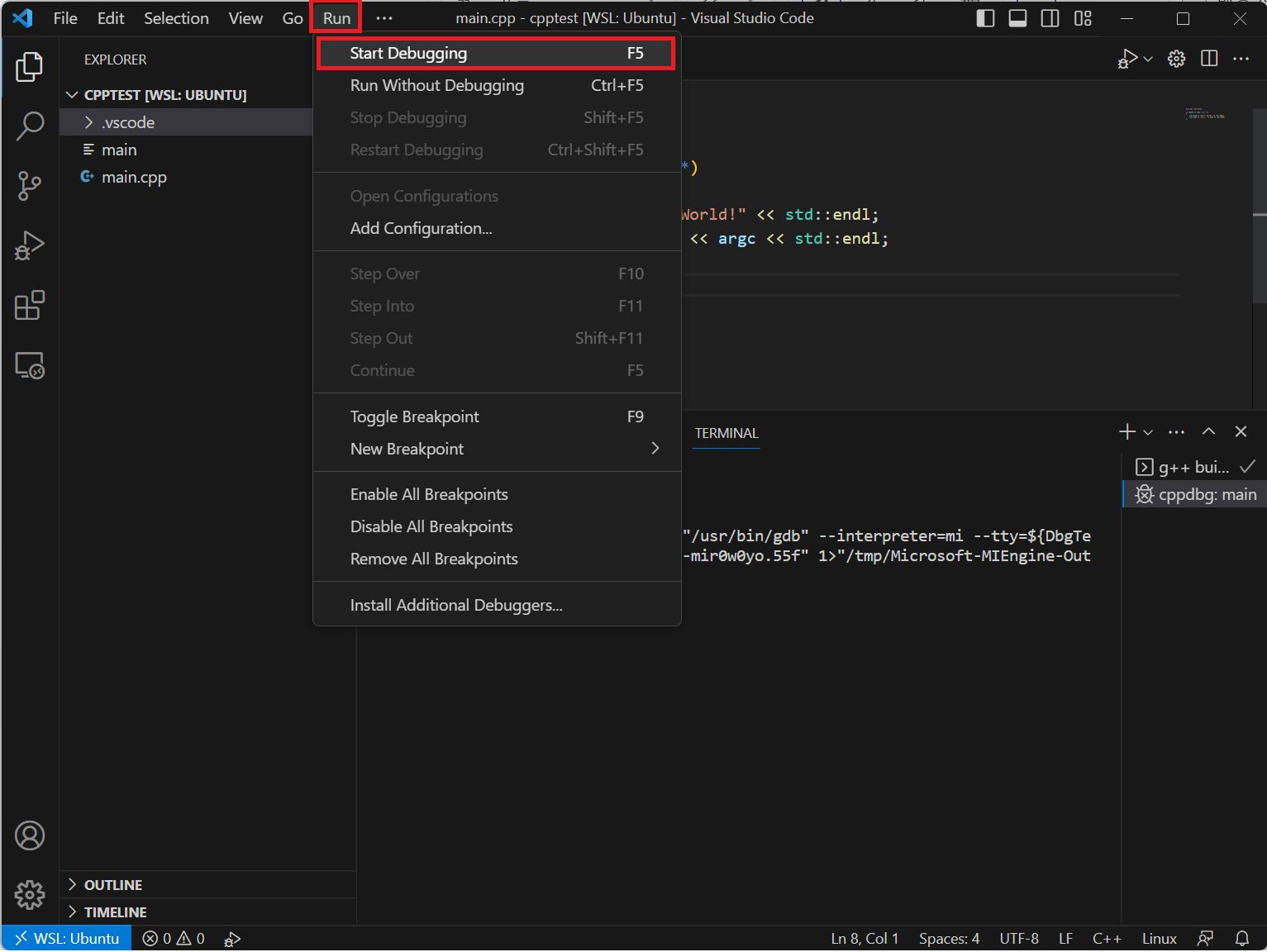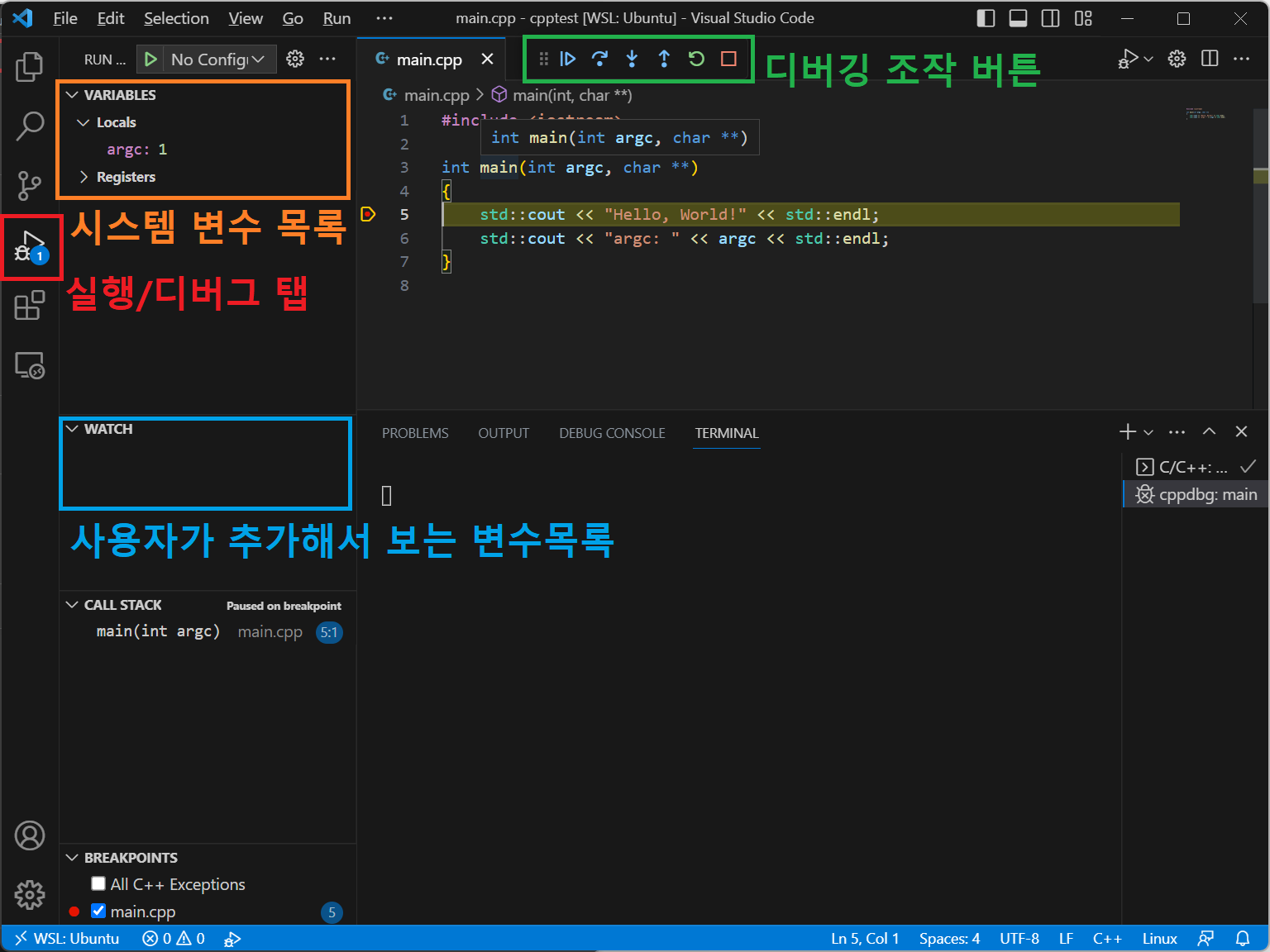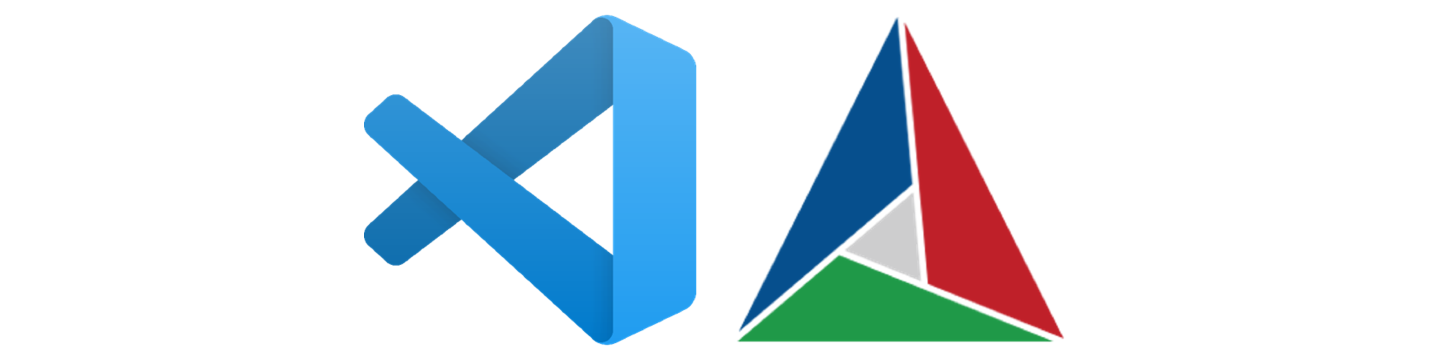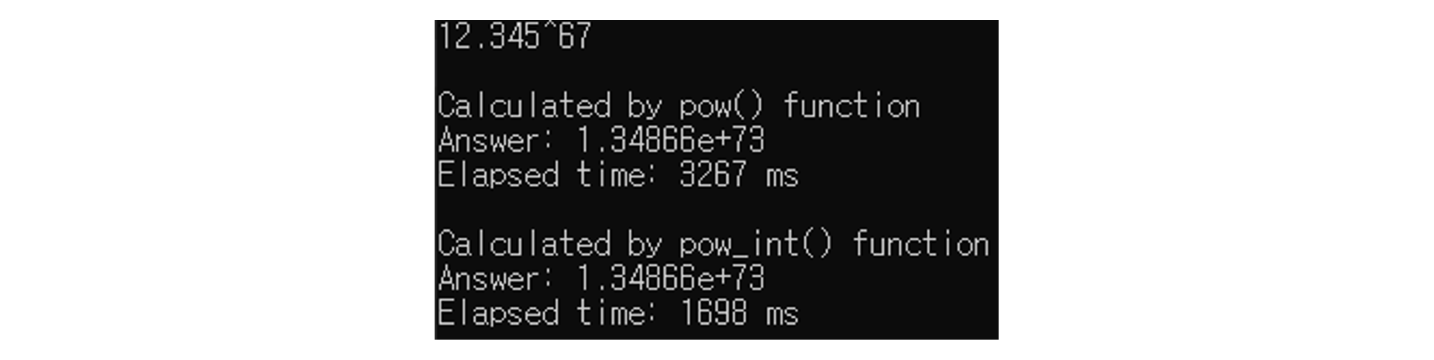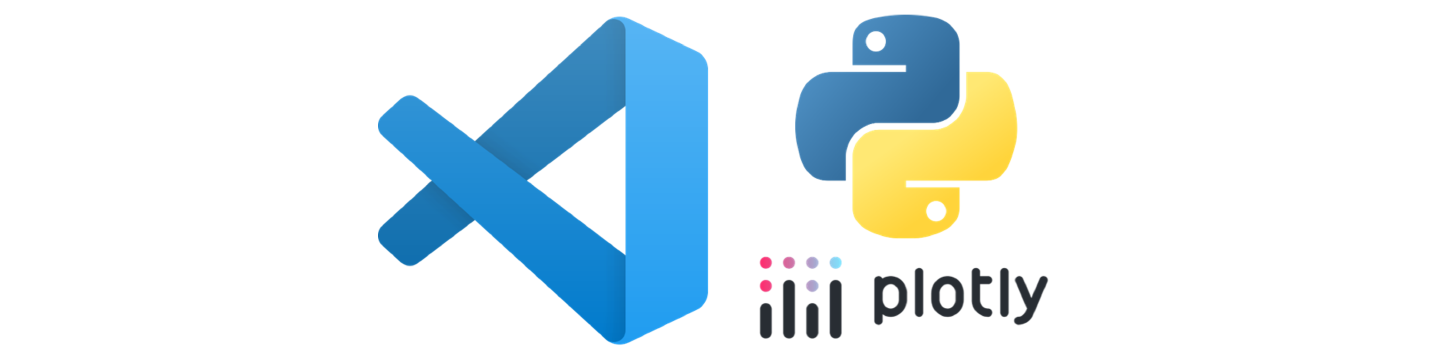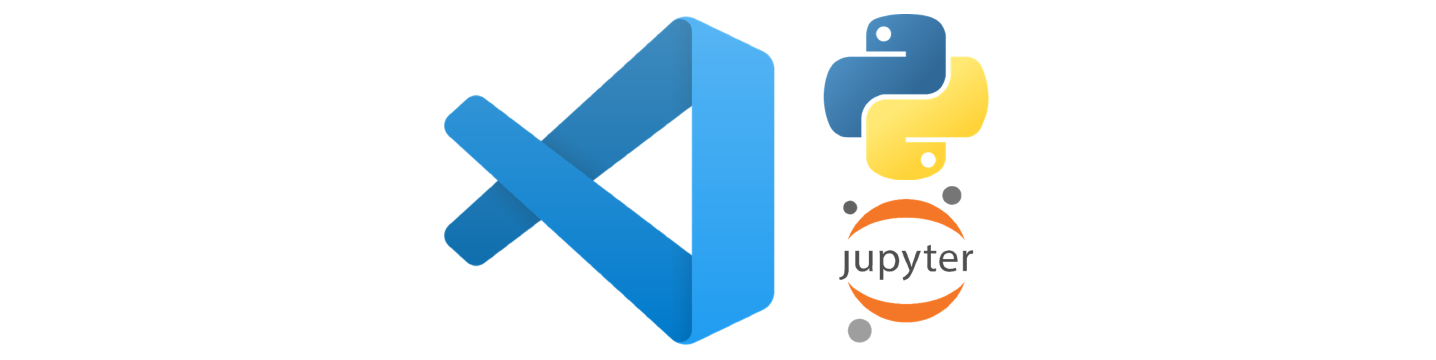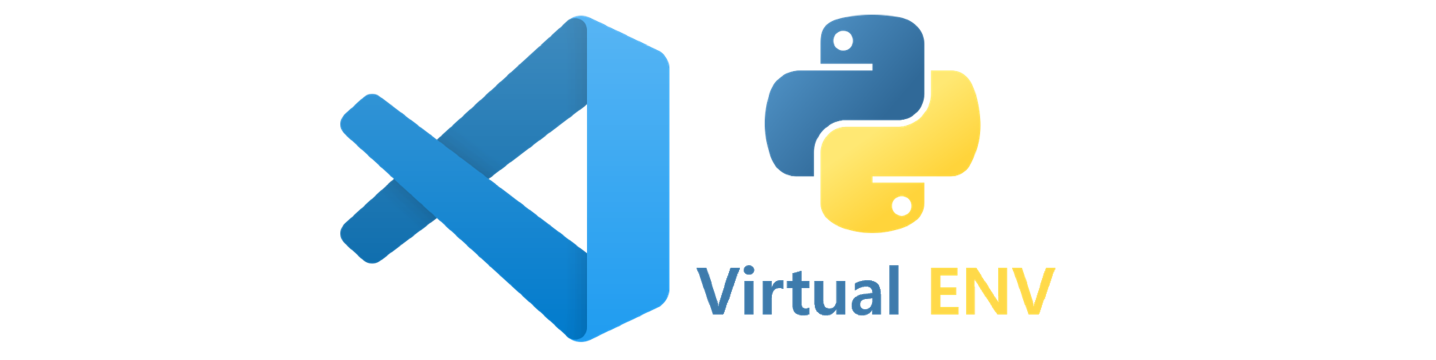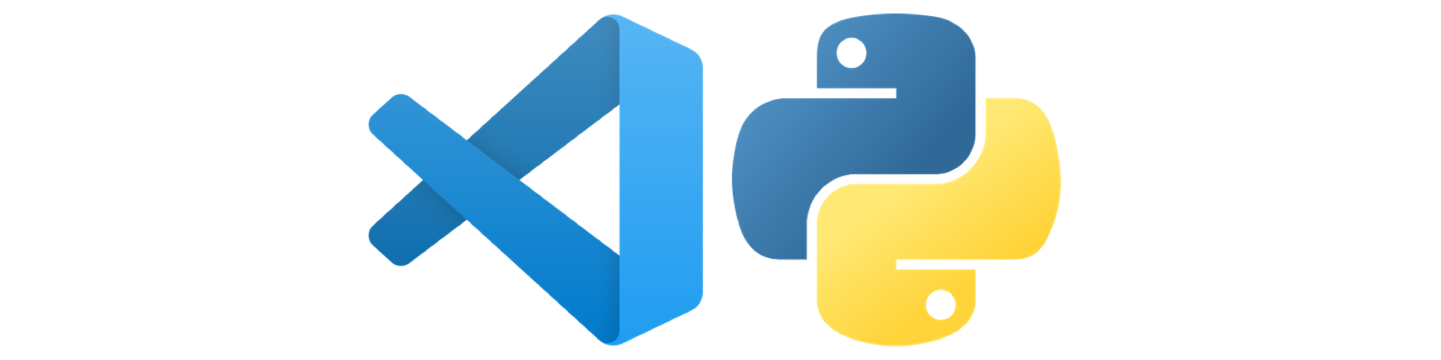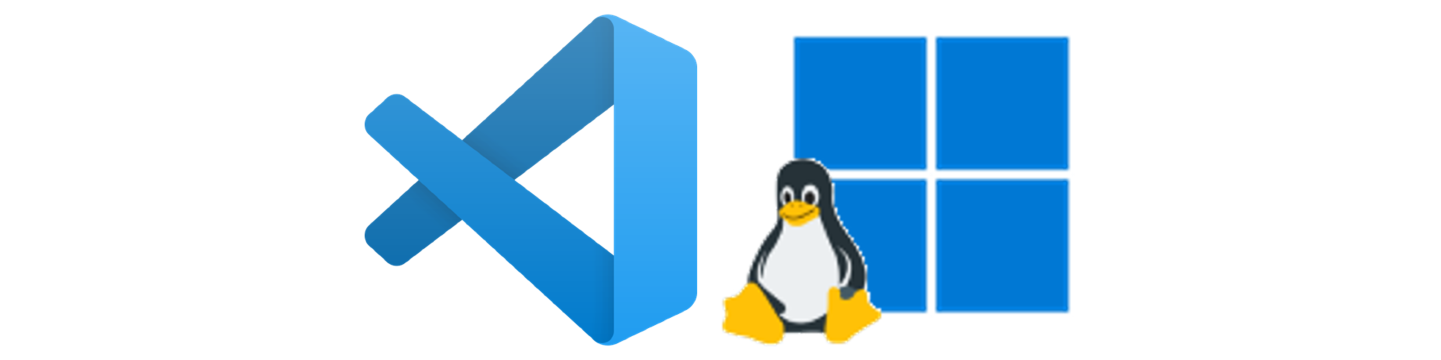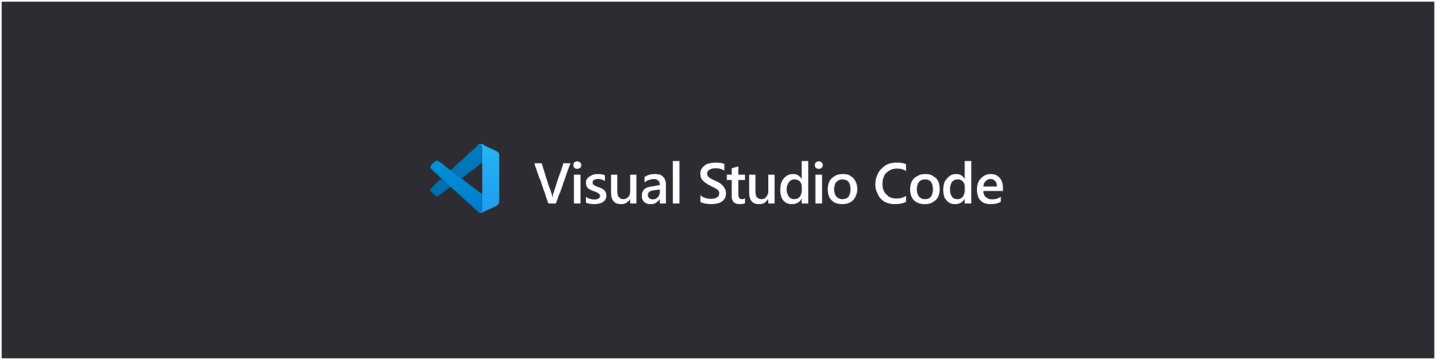VSCode에서 GCC를 연동하여 C/C++ 언어를 사용하기 위한 환경을 구축하는 방법에 대해 알아봅니다.
여기서는 VSCode 설치를 완료한 상태라고 가정합니다. VSCode 설치 및 기본 세팅은 이 글을 참고하세요.
컴파일러/디버거 설치
VSCode는 C/C++ 언어용 컴파일러나 디버거를 자체적으로 내장하고 있지 않습니다. 때문에 C/C+ 언어를 VSCode에서 사용하려면, 컴파일러와 디버거를 직접 설치하고 이를 연동해주는 작업이 필요합니다.
Extension을 설치한다고 해서 컴파일러나 디버거가 설치되는 것은 아닙니다.
대부분의 Linux 배포판은 gcc1와 gdb2를 기본적으로 제공합니다.
터미널을 켜서 다음 명령어를 입력했을 때 버전 정보가 정상적으로 출력되면 설치되어 있는 것입니다.
1gcc --version
2gdb --version
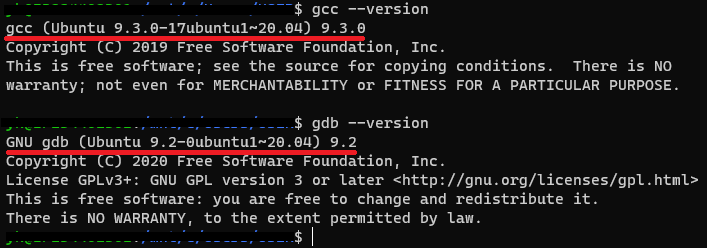
만약 설치가 되어있지 않다면, 패키지 관리자인 apt나 yum을 이용하여 설치하시기를 권장합니다.
Extension 설치
이제 VSCode에서 extension을 설치할 차례입니다.
VSCode를 켜고 extension 탭으로 간 뒤 “c“를 검색하세요. 맨 위에 C/C++ extension이 뜰 것입니다. Install 버튼을 눌러 설치합니다.

테스트
이제 제대로 설치가 되었는지 확인할 시간입니다.
경로에 한글이 있으면 제대로 동작하지 않습니다. 한글이 포함되지 않도록 주의하세요.
코드 작성
Explorer 탭으로 이동하여 적당한 경로에 main.cpp라는 새 파일을 만들어주고 다음과 같이 작성하도록 하겠습니다.
1#include <iostream>
2
3int main(int argc, char **)
4{
5 std::cout << "Hello, World!" << std::endl;
6 std::cout << "argc: " << argc << std::endl;
7}
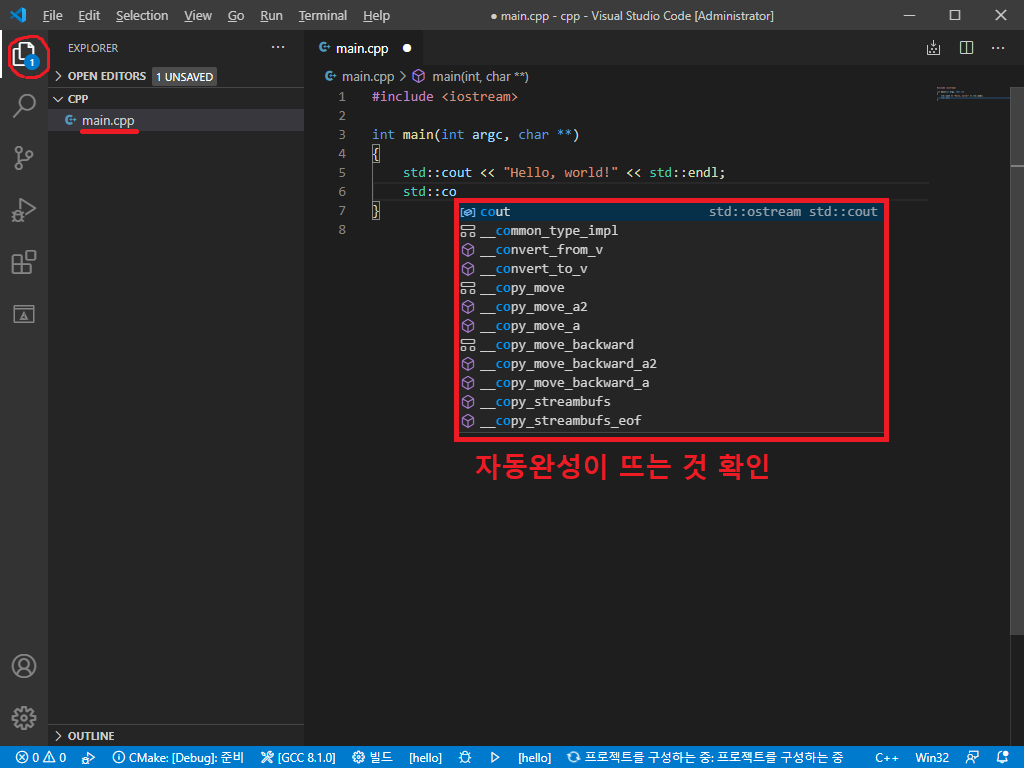
실행
다음 그림과 같이 실행하시면 됩니다. 동일 폴더 내에 .vscode라는 폴더가 생기고, 그 안에 컴파일 옵션에 관한 설정이 적힌 .json 파일이 자동으로 생성될 것입니다.
이후 아래쪽의 TERMINAL 탭을 확인하시면, 우리가 작성한대로 두 줄이 화면에 출력되는 것을 확인할 수 있습니다.
C++이 아닌 C 언어로 작성하였다면, g++대신 gcc를 선택하시면 됩니다.
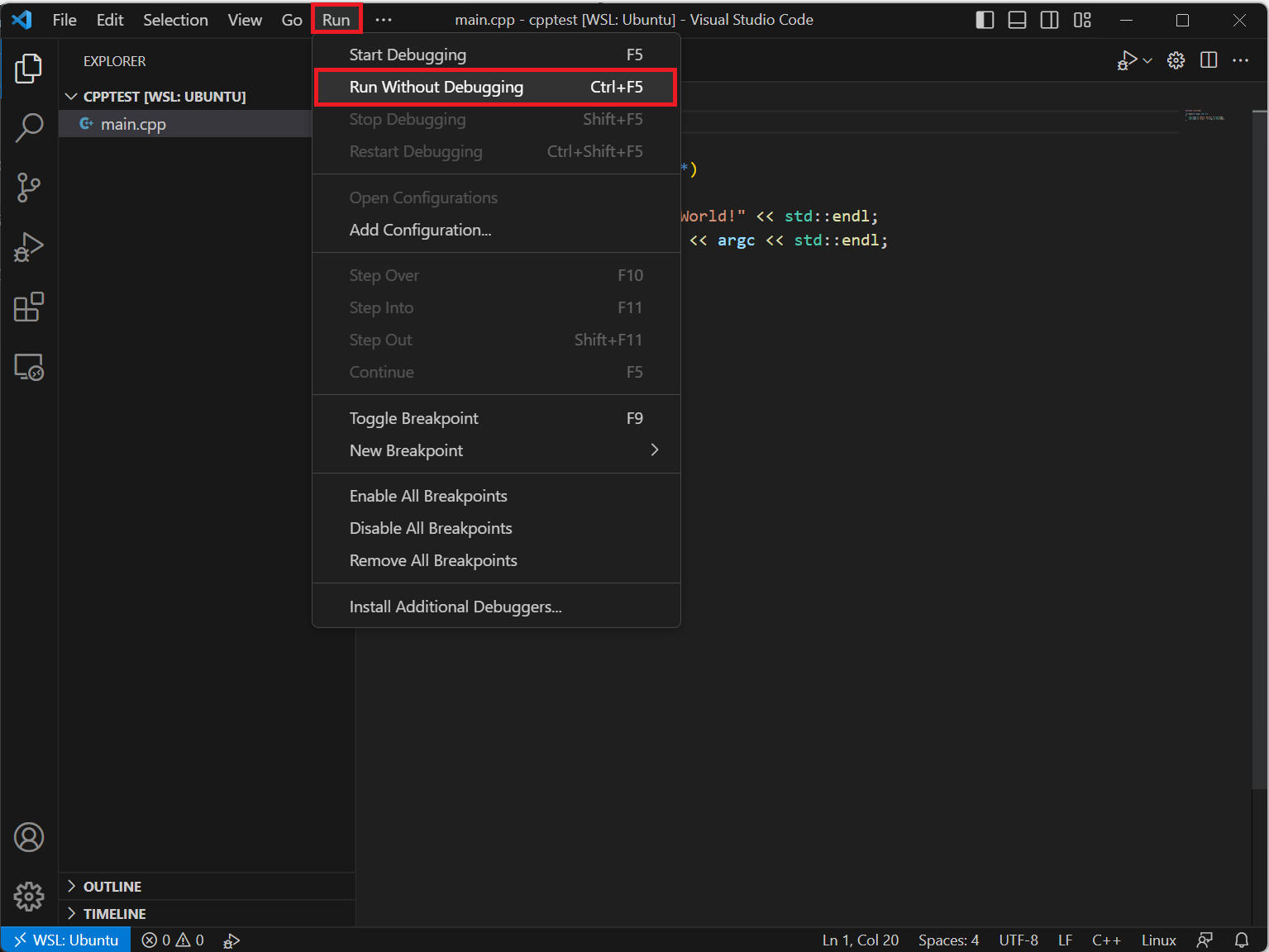
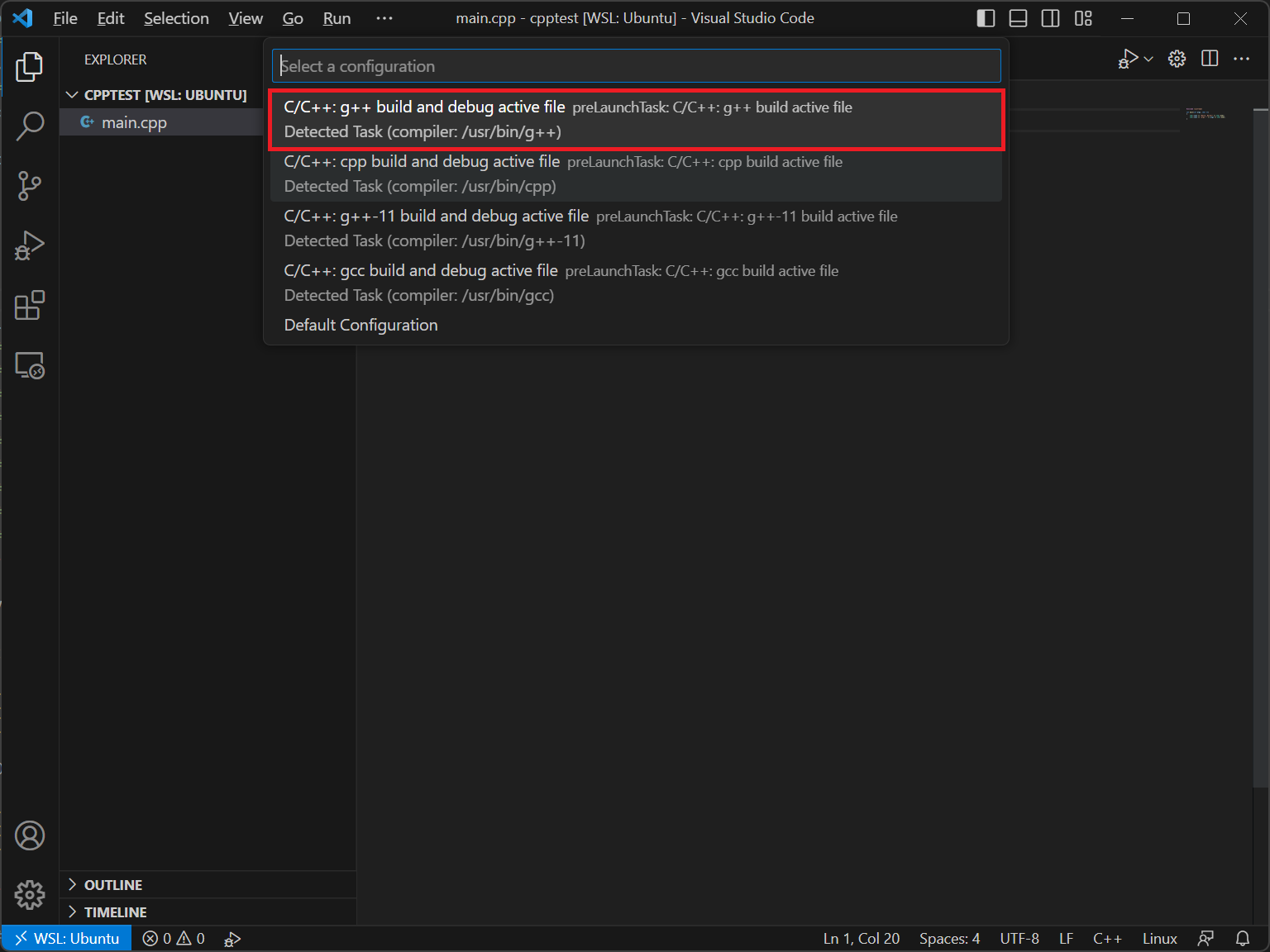
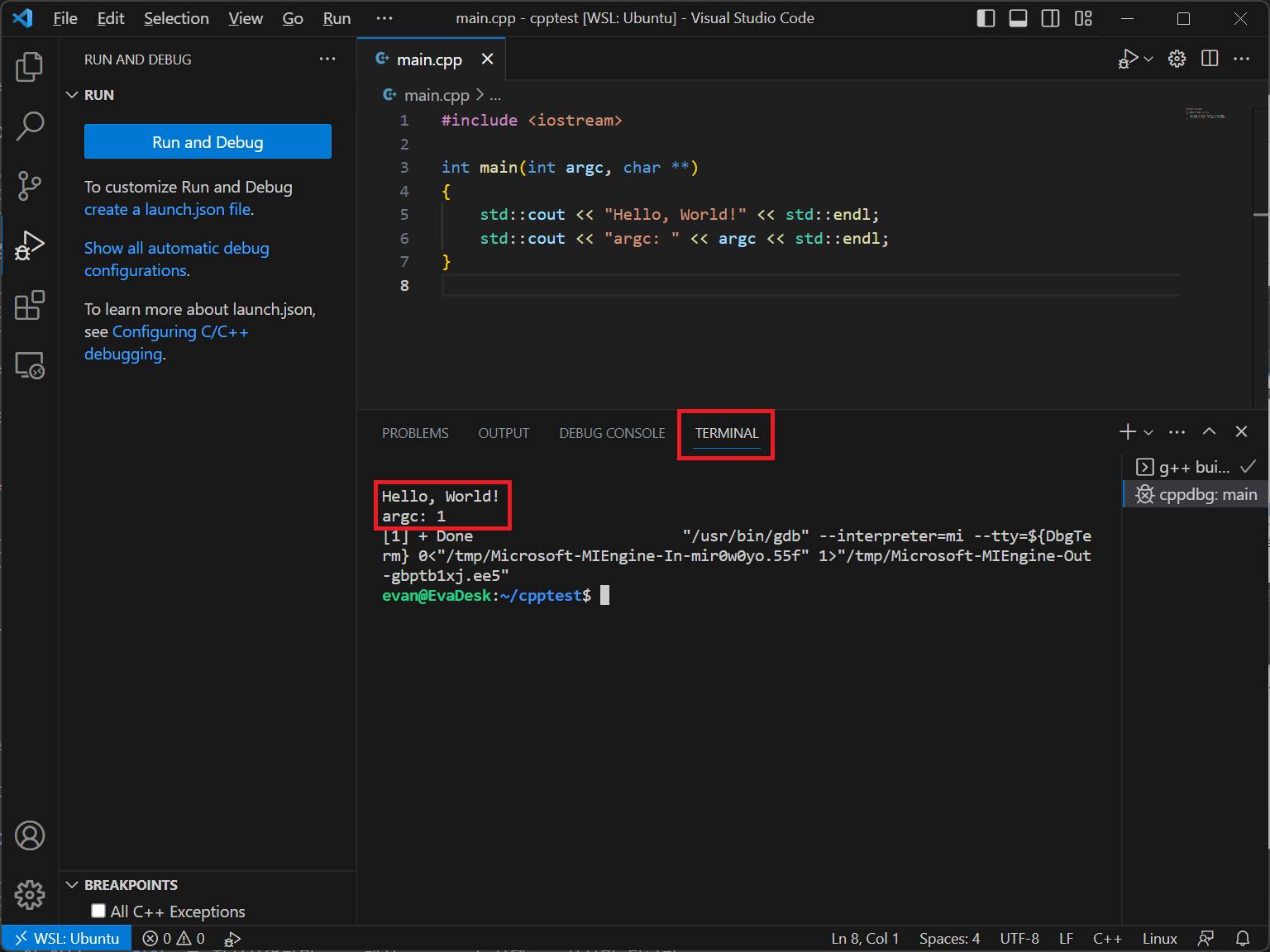
디버깅
다음 그림과 같이 진행하여 디버깅도 가능합니다.