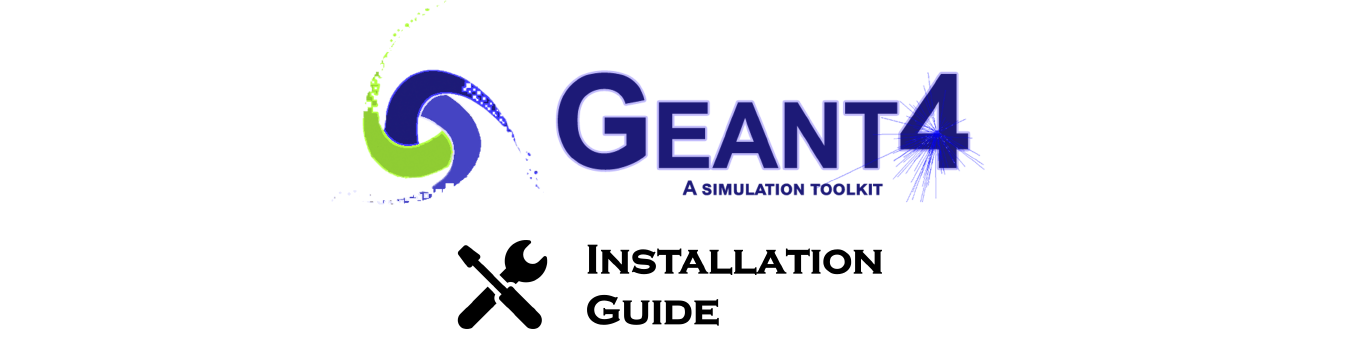Microsoft에서 정식으로 개발한 Windows용 패키지 관리자 Winget을 설치하고 이용하는 방법에 대해 알아봅니다.
Winget은 Linux에서의 apt(apt-get), yum이나 macOS에서의 Homebrew처럼 패키지를 설치/업데이트/제거 등 관리하는 데에 사용하는 Windows용 프로그램입니다. 기존에도 서드파티에서 개발하여 Windows용 패키지 관리자로 사용되던 Chocolatey나 Scoop등이 있었습니다만, Winget은 MS 공식 개발한 것이라는 점에서 의의가 크다고 하겠습니다.
Winget 설치하기
요구사항
- Windows 10 1709(빌드 16299) 이상 / 혹은 Windows 11
설치 방법
이전에는 안정 버전이 나오지 않아 github 등에서 받는게 편했습니다만, 이제는 MS Store에서 손쉽게 설치가 가능합니다.
WIN+S를 눌러 검색창을 띄웁니다.
microsoft store를 검색하여 Microsoft Store 어플리케이션을 실행합니다.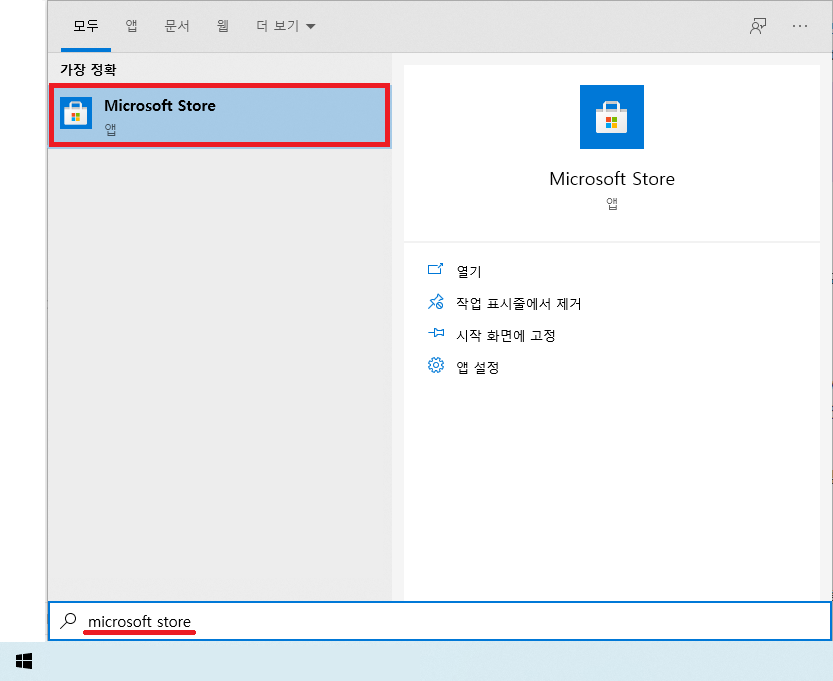
검색창에
app installer를 검색하여 앱 설치 관리자를 다운로드합니다.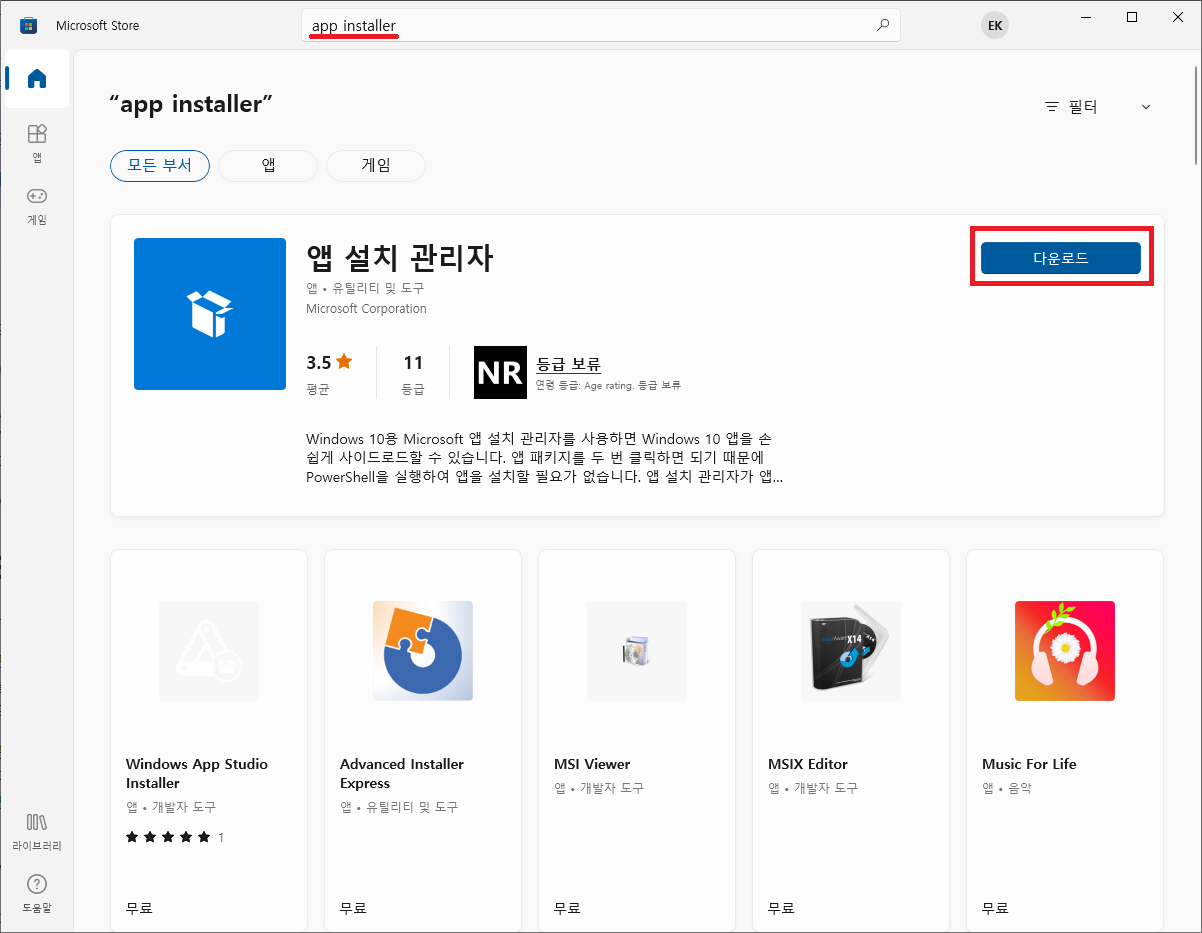
Winget 이용하기
기본
Winget이 설치되면, cmd나 PowerShell에서 winget 명령어를 통해 사용할 수 있습니다.
winget -?를 입력하여 winget 뒤에 연이어 사용가능한 명령어에 대한 설명을 확인할 수 있습니다.
winget <command> -?를 입력하여, winget의 <command> 뒤에 연이어 사용 가능한 옵션에 대한 설명을 확인할 수 있습니다.
패키지 검색하기
winget search <appname>을 입력하여 패키지를 검색할 수 있습니다.
1winget search powertoys
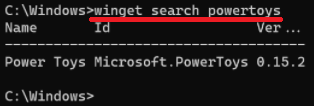
추가적으로 다음과 같은 옵션을 사용할 수도 있습니다.
- 검색할내용과 정확하게 일치하는 항목만 출력하기:
-e(--exact) - ID를 기준으로 결과 필터링:
--id - 이름을 기준으로 결과 필터링:
--name - 지정된 개수를 넘지 않는 결과 표시:
-n(--count)
패키지 설치하기
winget install <appname>을 입력하여 패키지를 설치할 수 있습니다.
1winget install powertoys
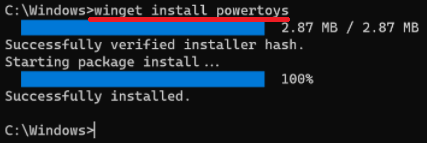
추가적으로 다음과 같은 옵션을 사용할 수도 있습니다.
- 검색할내용과 정확하게 일치하는 항목을 설치하기:
-e(--exact) - ID를 기준으로 결과 필터링:
--id - 이름을 기준으로 결과 필터링:
--name - 지정된 버전을 사용:
-v(--version)
설치한 패키지 목록 보기
winget list를 입력하여 현재 컴퓨터에 설치된 패키지 목록을 확인할 수 있습니다.
1winget list
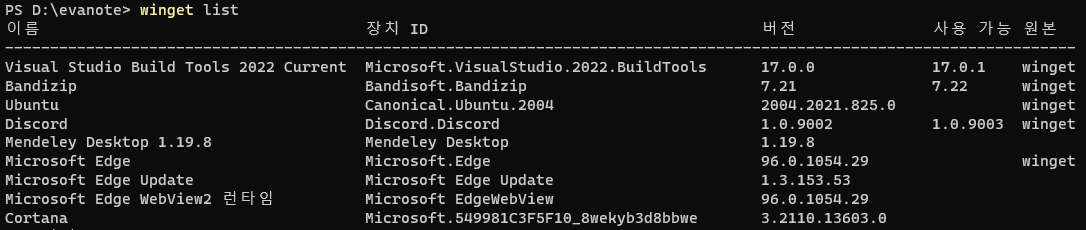
여기서, 원본(source)이 winget으로 된 것이 winget을 통해 설치한 항목입니다.
또한, 버전(version)과 사용 가능(Available)을 확인하여, upgrade 가능한 항목을 확인할 수 있습니다.
추가적으로 다음과 같은 옵션을 사용할 수도 있습니다.
- 출력되는 목록을 원본(source) 이름으로 제한:
-s(--source) - 검색할내용과 정확하게 일치하는 항목을 설치하기:
-e(--exact) - ID를 기준으로 결과 필터링:
--id - 이름을 기준으로 결과 필터링:
--name
패키지 업그레이드(최신화) 하기
winget upgrade <appname>을 입력하여 패키지를 업그레이드(최신화)할 수 있습니다.
1winget upgrade bandizip
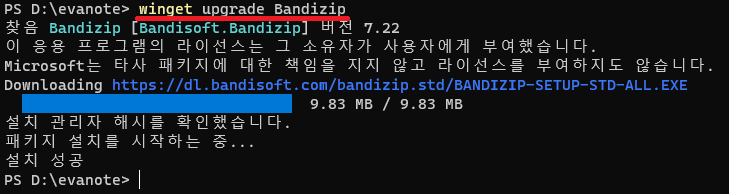
추가적으로 다음과 같은 옵션을 사용할 수도 있습니다.
- 검색할내용과 정확하게 일치하는 항목을 설치하기:
-e(--exact) - ID를 기준으로 결과 필터링:
--id - 이름을 기준으로 결과 필터링:
--name - 지정된 버전으로 업그레이드:
-v(--version) - 사용 가능한 모든 패키지를 최신화:
--all


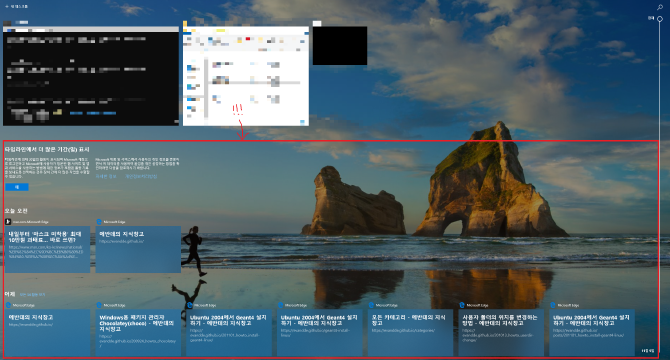
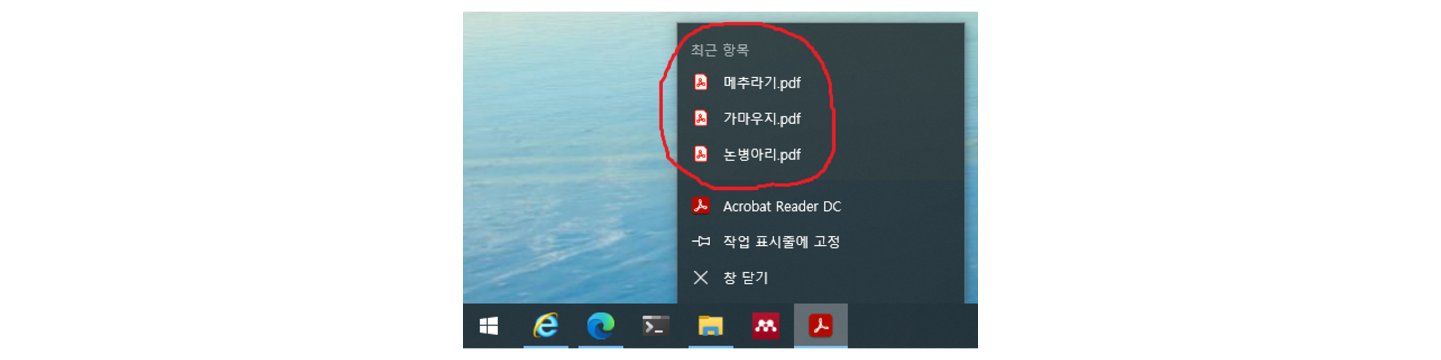
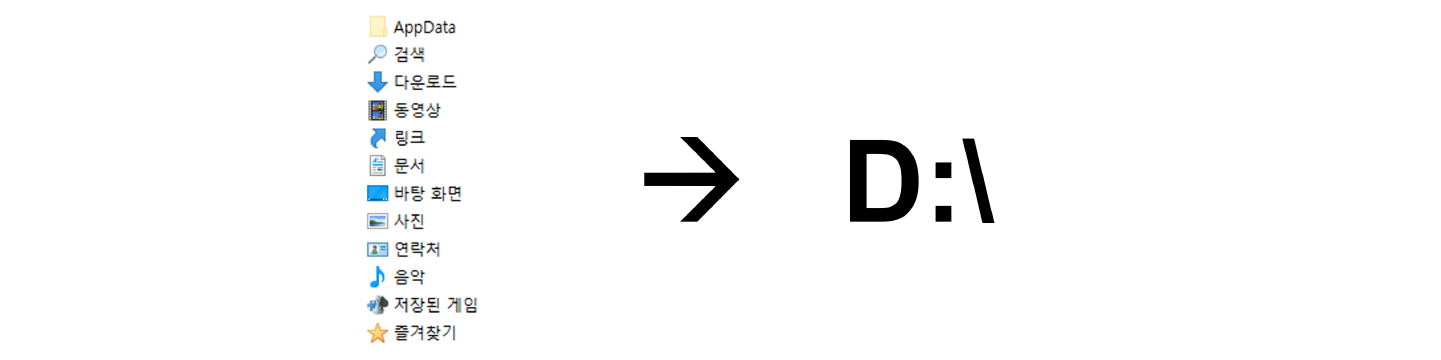
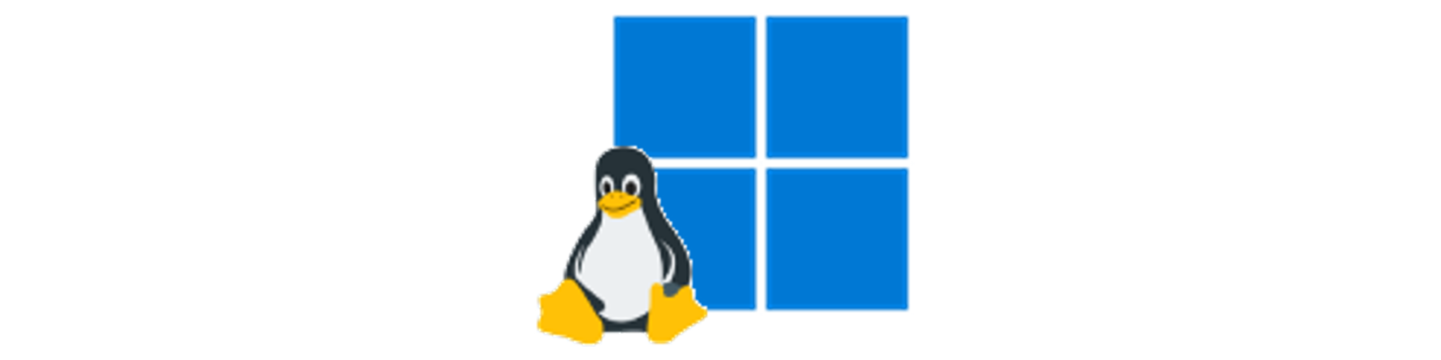
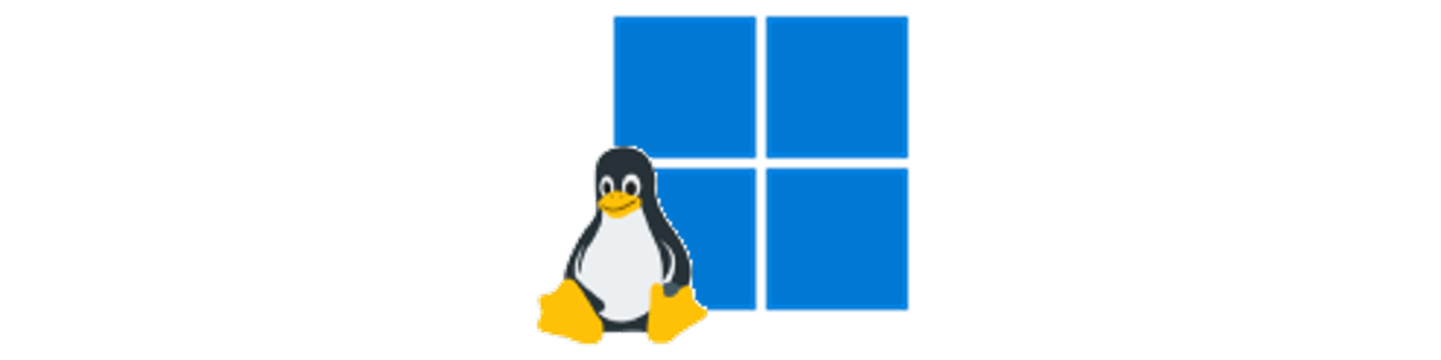
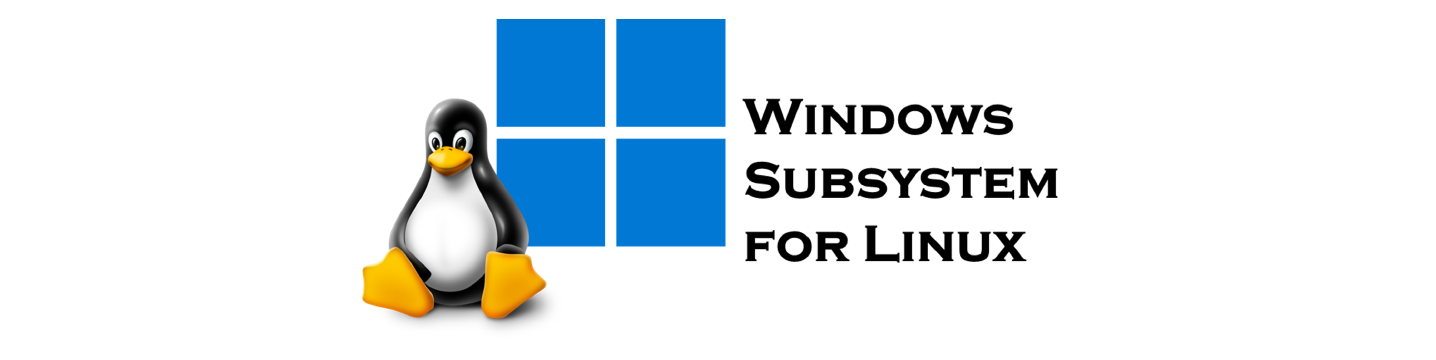
![Windows 실행([WIN] + [R]) 명령어 정리](/post/200924-windowrun/featured_hu96023884295812ae4c776b90c1c51c4e_377078_0x360_resize_box_3.21e29743f90c6535d42e2407e88f2700.png)