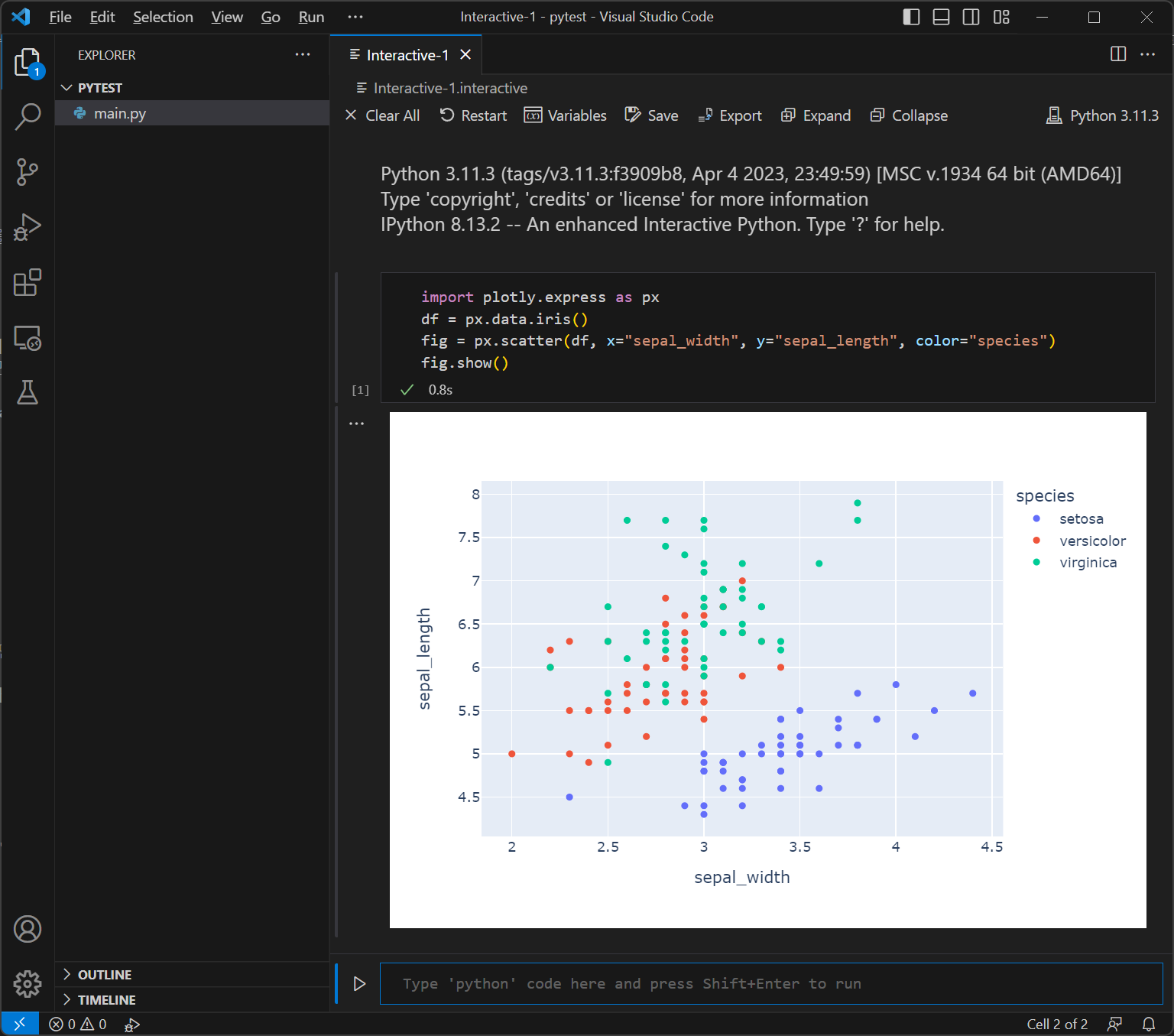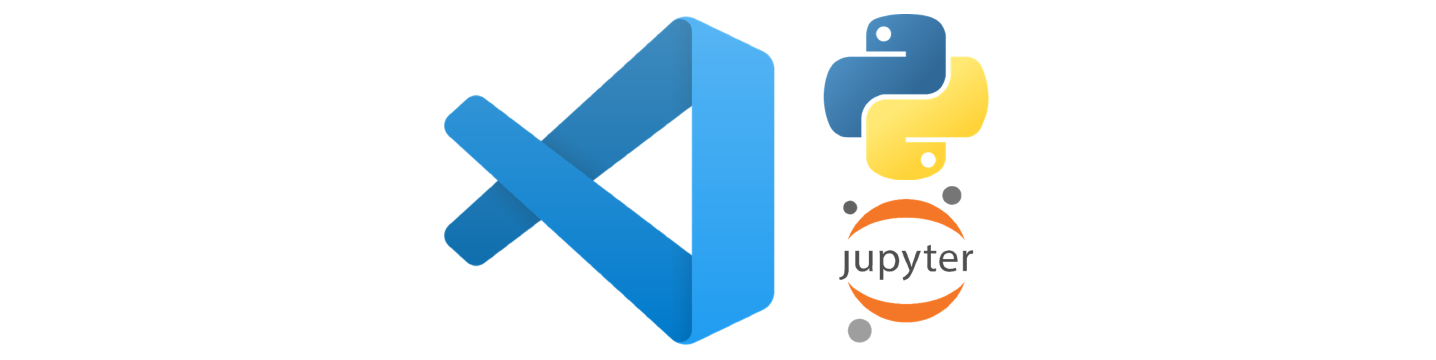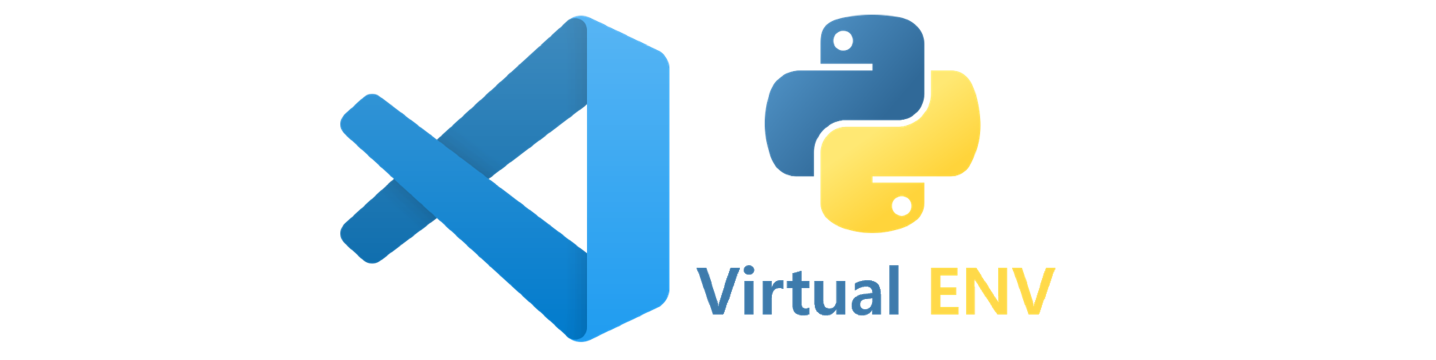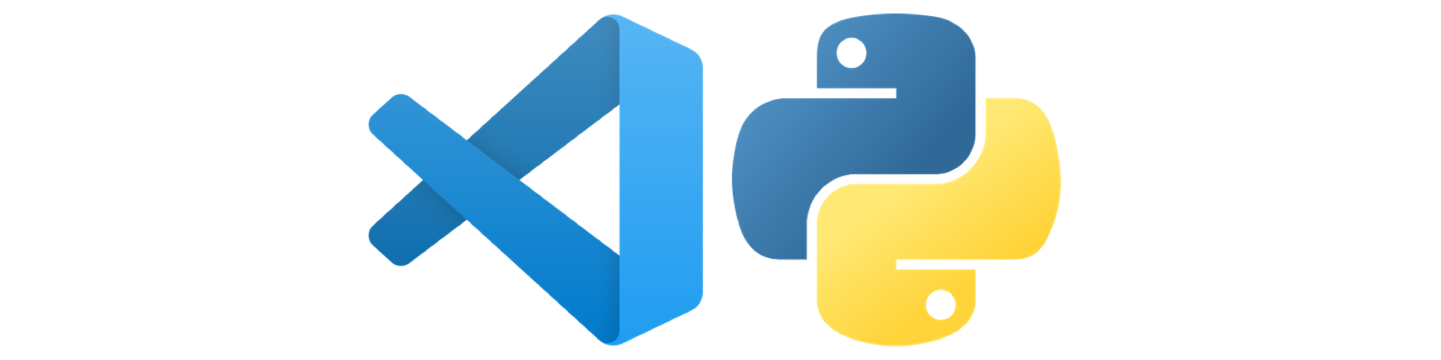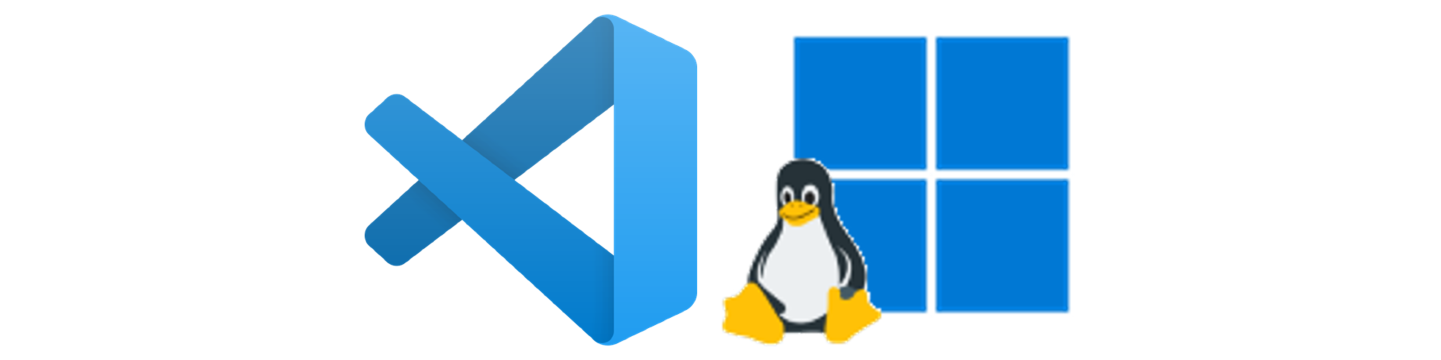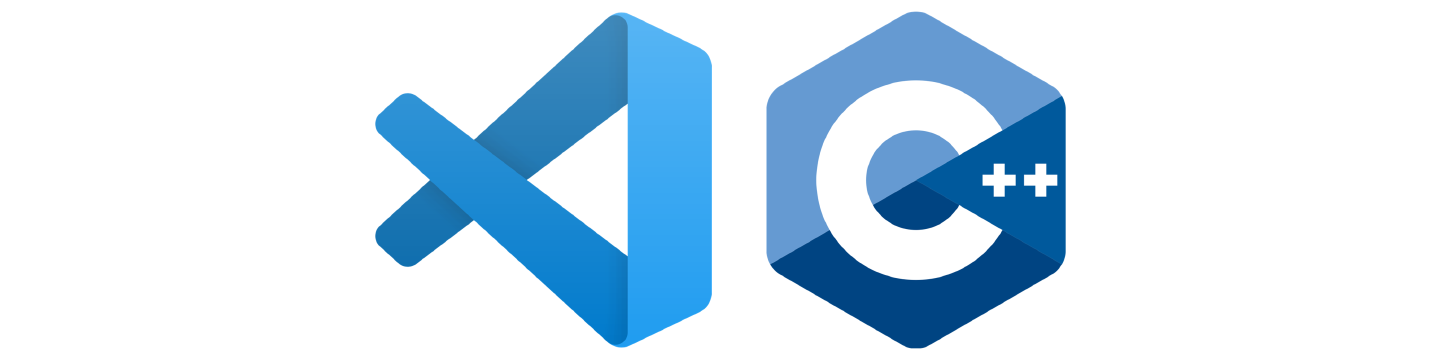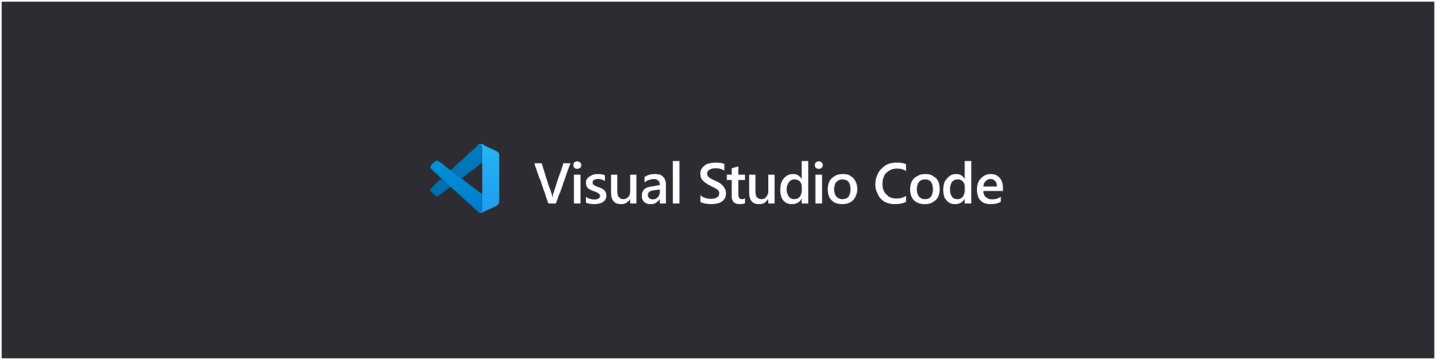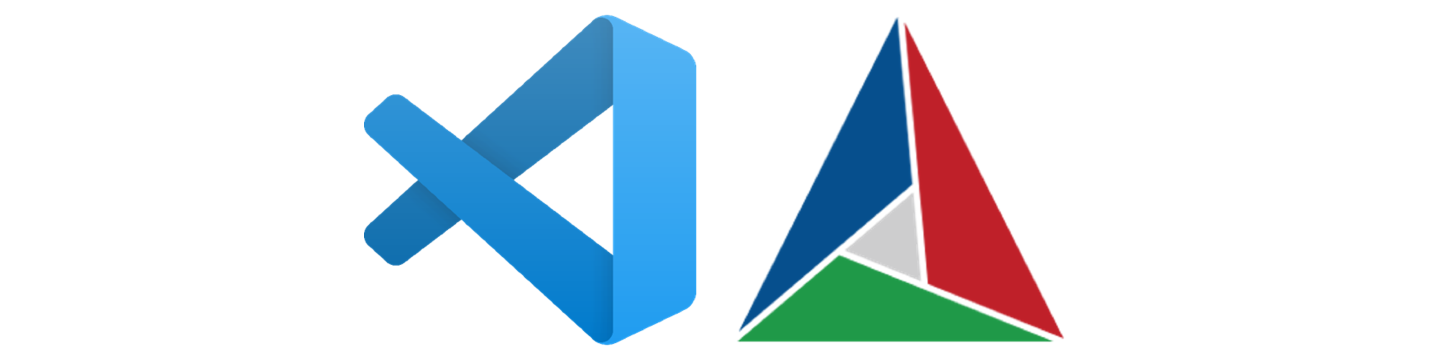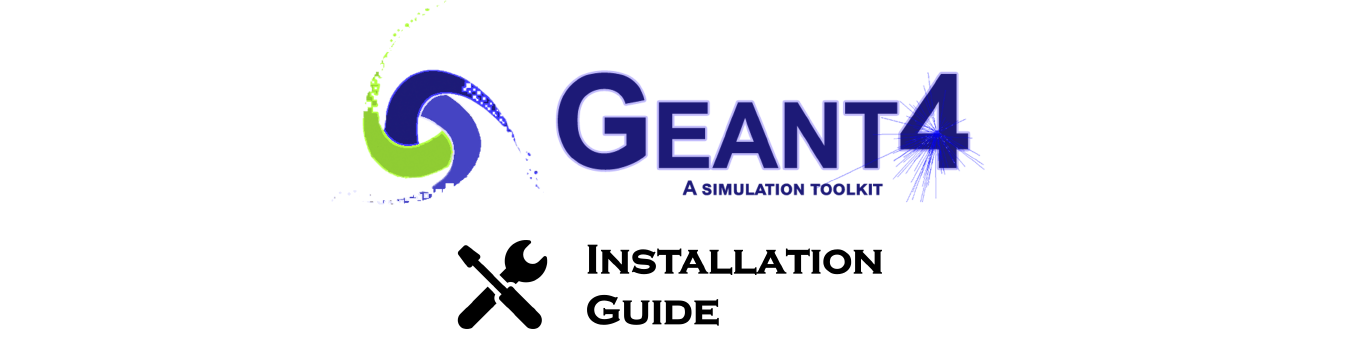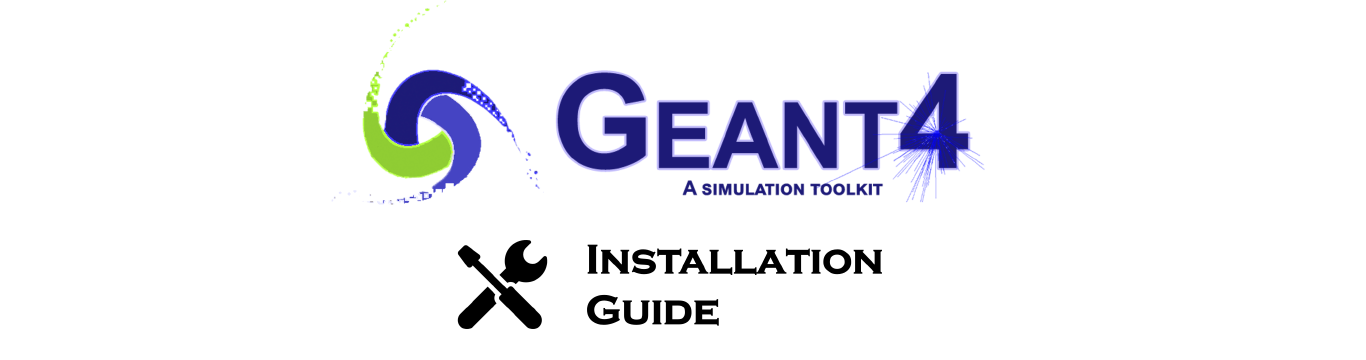VSCode에서 Python3 언어를 사용할 때, plotly를 연동하여 사용하는 환경을 구축하는 방법에 대해 알아봅니다.
여기서는 VSCode에서의 python3 환경을 구축한 상태라고 가정합니다. 이에 관한 내용은 이 글을 참고하세요.
Plotly는 Jupyter와도 함께 연동하여 사용할 수 있습니다. Jupyter를 사용하기 위한 세팅이 궁금하시다면 이 글을 참고하세요.
plotly란?
plotly는 인터랙티브하게 이용할 수 있는 데이터 가시화 패키지입니다. Python과도 연동하여 사용 가능하며, 무엇보다 UI가 고급스럽고 마우스를 이용한 여러가지 조작이 가능합니다. 데이터 가시화를 위해 가장 많이 알려진 패키지는 matplotlib입니다만, 저는 개인적으로 plotly가 더 예뻐서 이쪽을 선호합니다.
plotly 설치
설치
plotly를 사용하기 위해 Python3에서 관련한 패키지를 먼저 다운받아야 합니다.
혹시 Jupyter와 연동하여 사용하고 싶으신 분은, nbformat 패키지도 함께 설치하시기 바랍니다.
- plotly 패키지: plotly를 사용하기 위해 필수
- pandas 패키지: 데이터 분석용 라이브러리. plotly 사용 시 함께 설치할 것을 권장함. (plotly.express 사용 시 필수요소)
- nbformat 패키지: plotly를 Jupyter와 연동하여 사용하려면 필요한 패키지
두 패키지 모두 Powershell이나 vscode의 Terminal에서 pip를 활용해 설치할 수 있습니다.
1pip install plotly
2pip install nbformat
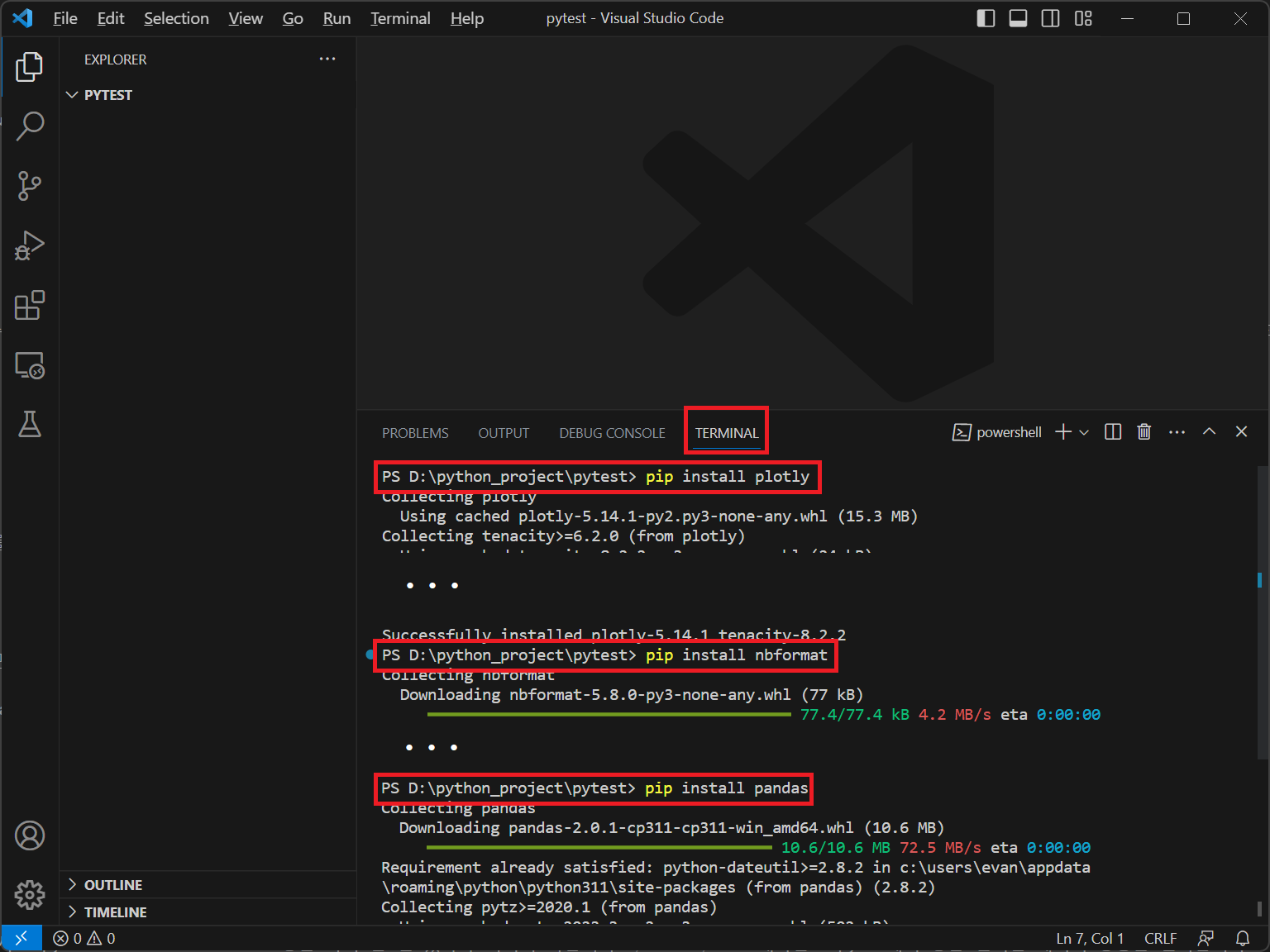
.py 파일로 실행
정상적으로 설치되었는지 확인을 위해, main.py 파일을 하나 만들고 아래 코드를 입력하여 실행해봅시다.
아래 코드는 plotly 홈페이지에서 제공하는 공식 예제 중 하나입니다. (원문)
코드 작성 후 실행하여, 다음 그림과 같이 인터넷 브라우저를 통해 그래프가 잘 나오면 성공입니다.
1import plotly.express as px
2df = px.data.iris()
3fig = px.scatter(df, x="sepal_width", y="sepal_length", color="species")
4fig.show()
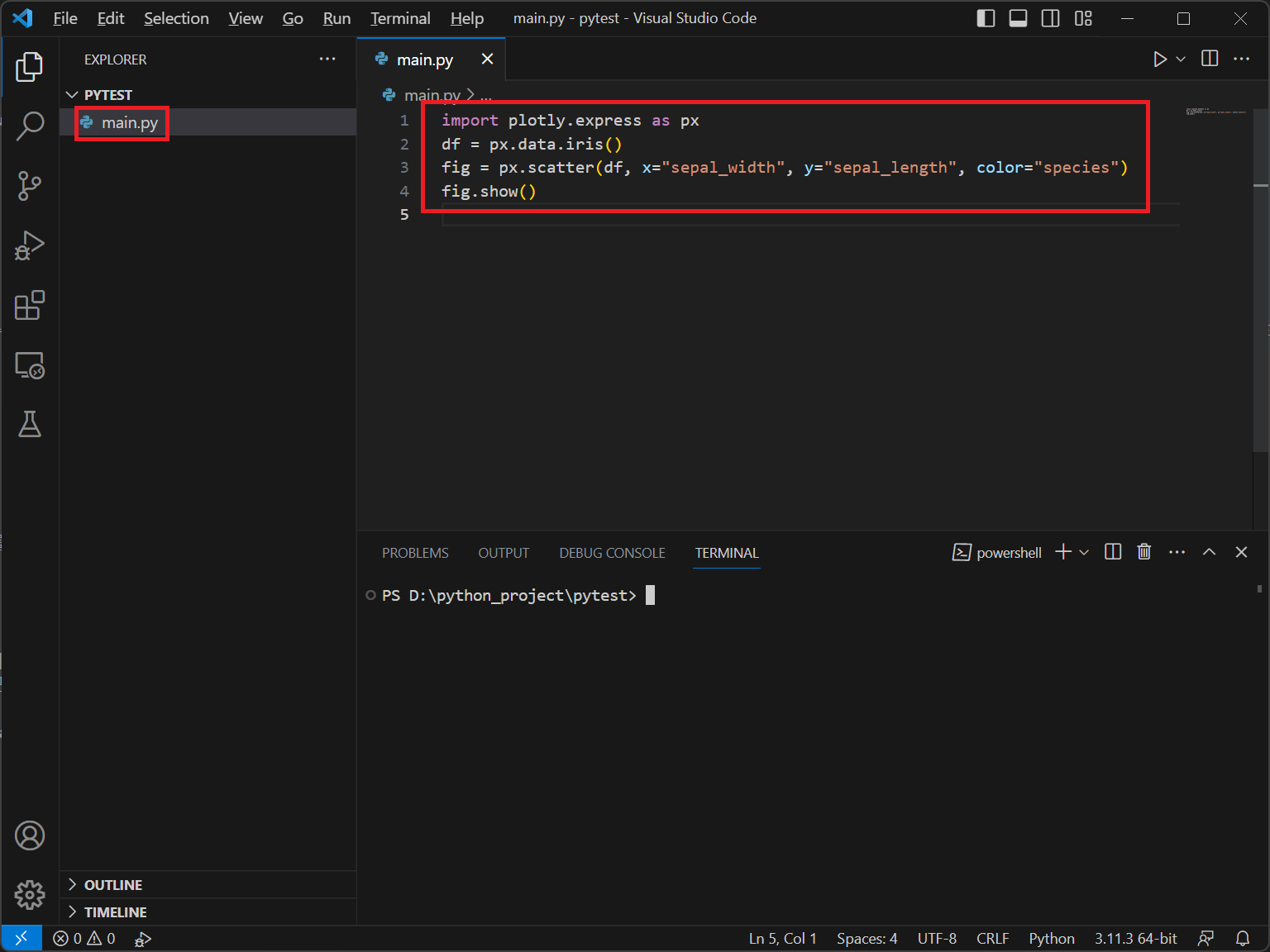
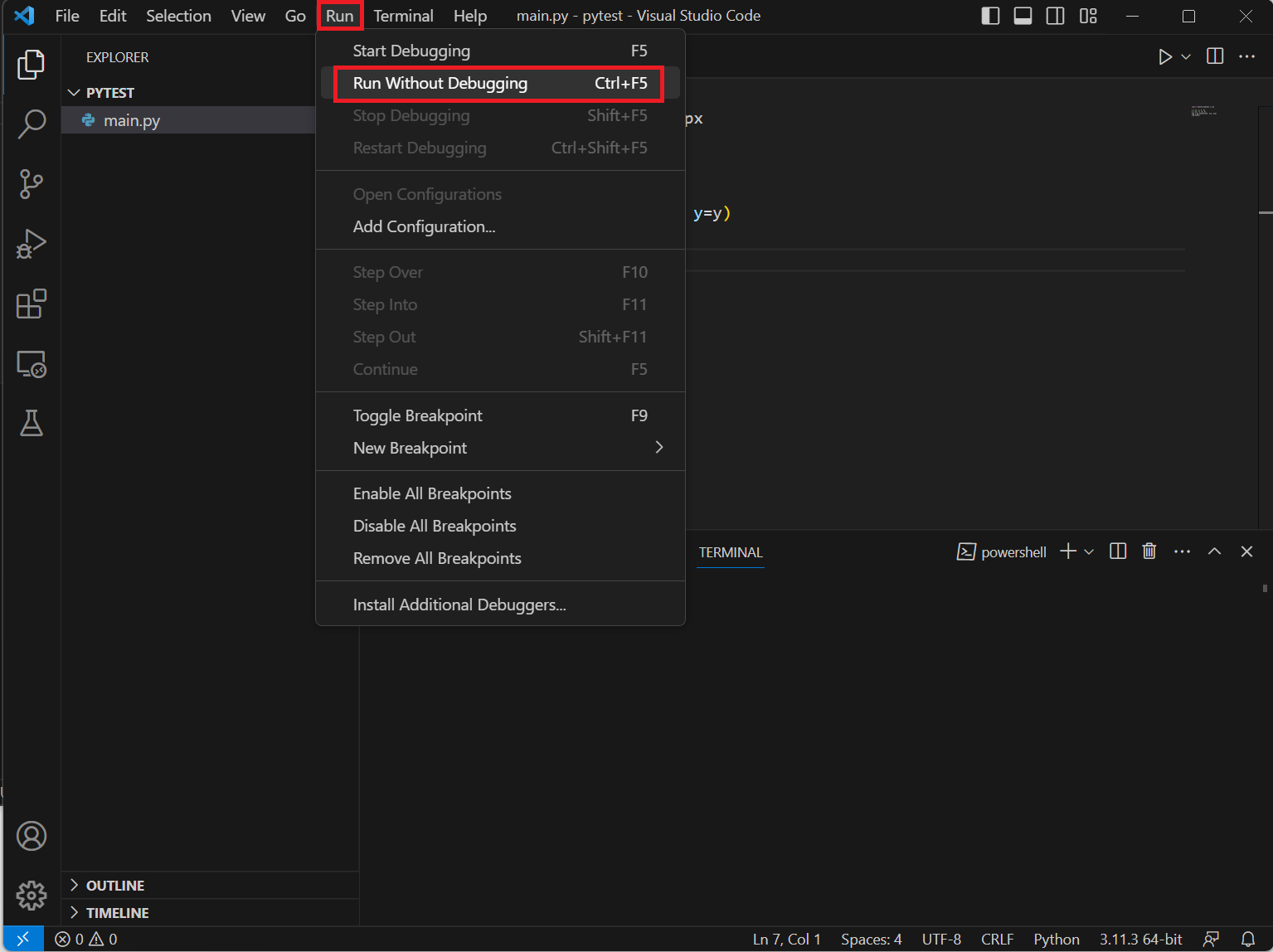
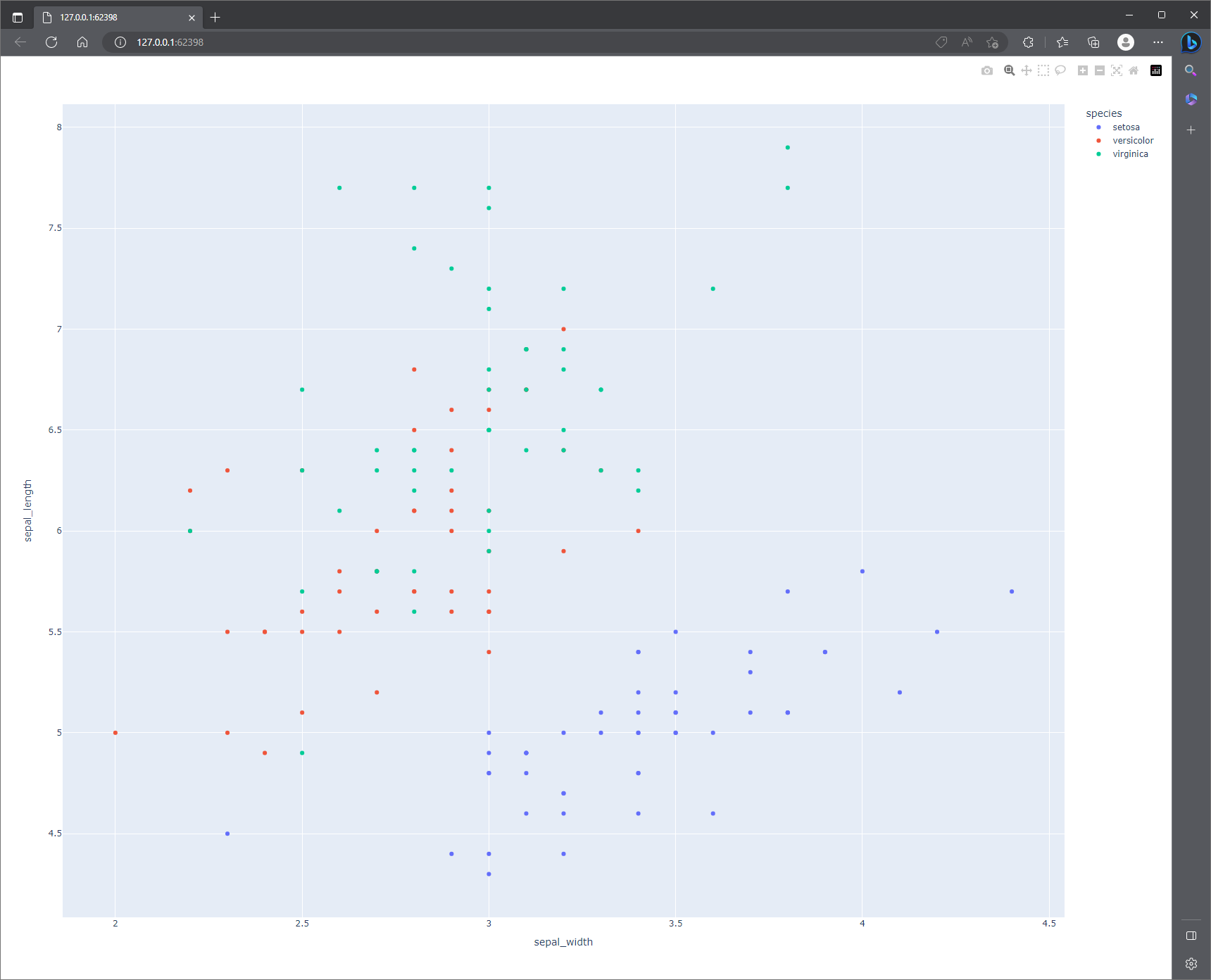
Jupyter로 실행
Jupyter가 연동되어 있다면, 방금 한 내용을 Jupyter를 통해서도 테스트해볼 수 있습니다.
아래는 Jupyter 인터랙티브 명령창을 통해 실행한 모습입니다.